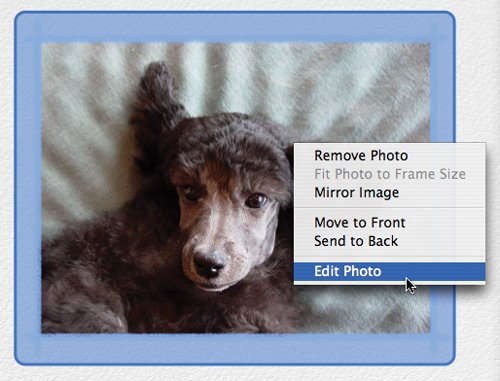Editing Tips
| The Edit Window and Editing Preferences Normally, iPhoto displays the image you're editing within the iPhoto window itself. But you can also open and edit a photo in a separate window that has its own editing toolbar. 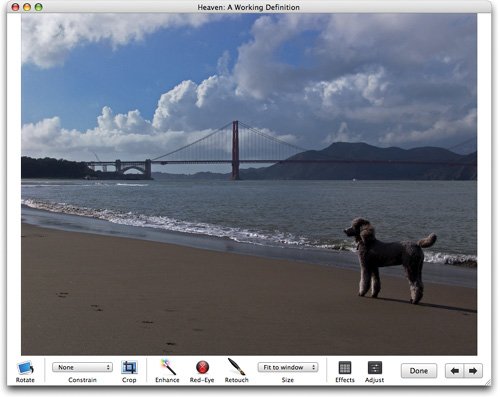 You can have multiple edit windows open simultaneously, which makes it easy to compare images. For example, if you've duplicated a photo a few times and are trying out different sharpening or exposure-correction approaches, you can open each version in its own window and compare them. The ability to have multiple edit windows also means that you can work on several photos at once. Here's a look at several photos as seen on my 23-inch Apple Cinema Display. 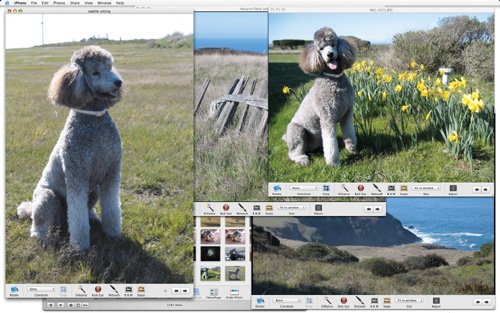 To open an image in a separate window, press the Option key while double-clicking on the image. You can also open a photo in a separate window by Control-clicking on it and choosing Edit in Separate Window from the shortcut menu. Specifying editing preferences. You can also use the Preferences command to have iPhoto always use the separate window when you double-click on an image. If you always want to use a separate edit window, choose Preferences from the iPhoto menu, click the General button, and from the Edit Photo popup menu, choose In Separate Window. Similarly, to always have a photo open in full-screen edit view, choose Using Full Screen from the popup menu. Tips for the Edit Window Here are a few tips for taking advantage of the edit window. Showing thumbnails. Normally, the edit window doesn't display a photo browser containing thumbnails of adjacent images. If you'd like to see them, choose Thumbnails from the View menu. Switching between windows. When you have multiple edit windows open simultaneously, use the Window menu to switch between them and the main iPhoto window. Or use the keyboard: press Closing everything. You can close multiple edit windows in one fell swoop by pressing Option while clicking any window's close box. Zooming differently. Unlike iPhoto's standard edit view, the edit window has a Size popup menu that lets you choose a specific zoom percentage for your photo. As I mentioned on the previous page, if you're sharpening, you'll get the most accurate preview of your work by viewing at 100 or 200 percent. Resizing the window. Remember that you can quickly resize the edit window to fill your screen by clicking the green button in the upper-left corner of the window. Developing an Editing Workflow To get the best quality out of iPhoto's editing tools, do as much editing in one session as possible. By session, I'm referring to the time between opening a photo in edit view and saving its edited version. If you repeatedly edit and save a photo, you run the risk of introducing visible flaws in the image, particularly if you crop, straighten, or retouch the image after sharpening it. If an image requires several types of editscropping, straightening, exposure and color tweaking, sharpeningtry to perform them all in one pass, without closing the image and moving on to a different one while between steps. When you edit in one pass, iPhoto is able to apply your changes in a specific order that maximizes quality. Note Photos taken in a camera's raw mode introduce their own workflow issues, which you can read about on page 156. Understanding the Revert to Original Command I've mentioned a few times that you can revert to the original version of a photo by choosing Revert to Original from the Photos menu. There's a bit more to the story. The Revert to Original command works differently depending on what you're doing when you choose the command. If you've performed some edits and are still in edit view, choosing Revert to Original restores the photo to the state it was in before you opened it in edit view. If you had changed the photo in earlier editing sessions, those changes are retained. On the other hand, if you choose Revert to Original when browsing your library, iPhoto restores the photo to the state it was in when you imported itdiscarding every edit you made. The same happens if you open a photo in edit view and then choose Revert to Original before doing any edits. You can always tell when you're on the precipice of The Big Revert because iPhoto displays a message asking if you're sure you want to revert to the original version. From Publisher to Editor Most of the time, you probably enter edit view by double-clicking on a photo in your library or in an album. But you can also enter edit view while working on a book, calendar, or greeting card: just Control-click on the photo and choose Edit Photo from the shortcut menu. From Edit Thumbnails to Elsewhere The photo browserthat row of thumbnail images visible at the top of the edit viewis a handy tool for quickly accessing another photo in the same roll or album. But it has another use, too: you can drag a thumbnail from the photo browser directly into an album, book, or slide show. If you're on an editing binge and suddenly realize that a certain photo would go nicely in a specific album, slide show, or book, there's no need to exit edit view. Just drag the photo from the photo browser to the album, slide show, or book. 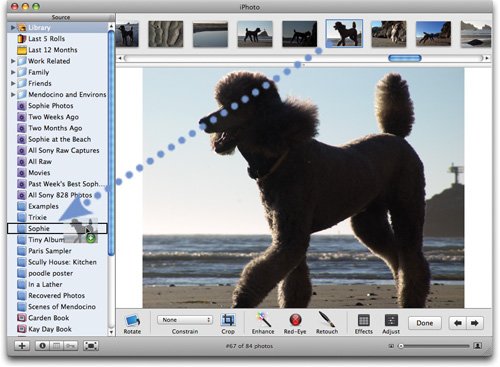 |