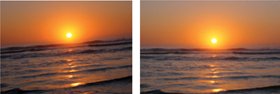Advanced Editing and the Adjust Panel
| Some photos need more help than others. That shot of a beach sunset would be more dramatic if the ocean didn't appear to be slanted uphill. That shot of a beautiful white gardenia would be prettier if the flower didn't have a jaundiced yellow color cast. And that scene of Paris on a rainy day would look more romantic if it didn't appear so flat and washed out. To fix problems like these, use the Adjust panelits controls let you straighten a crooked photo, adjust the sharpness of a photo, fine-tune exposure, tweak color balance, and more. The basics of the Adjust panel are a cinch: after opening a photo for editing (see page 136), summon the Adjust panel by clicking the Adjust button in the edit view toolbar. Then, drag the appropriate sliders left or right until you get the desired results. That last partgetting the desired resultsisn't always a cinch. Adjusting exposure, color balance, and sharpness can be tricky, and knowing a few digital imaging concepts can help you reach your goals. You'll find a detailed look at these concepts in the following pages. Here's the big picture. A Sampling of Adjustments Straighten Crooked Shots Horizon a little crooked? Use the Straighten slider to level things out (opposite page). Fix Color Problems Use the Saturation, Temperature, and Tint sliders to remove unwanted color casts, increase or decrease color vividness, and more (page 146). Adjust Exposure Use the Exposure and Levels sliders to brighten or darken photos and improve contrast (page 144). The Adjust Panel at a Glance 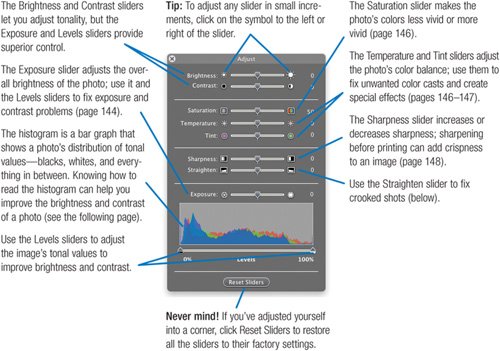 Before and after. As with all iPhoto edits, you can see a before-and-after view of your adjustments by pressing the Control key. Straightening Crooked Photos 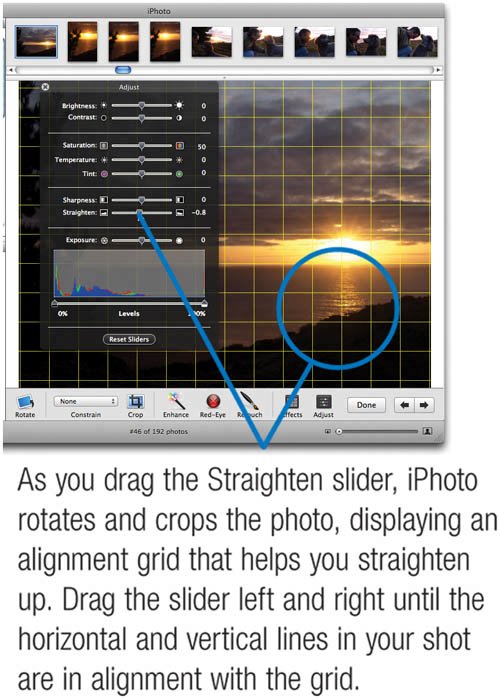 |