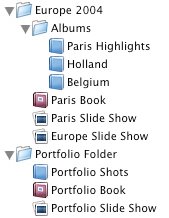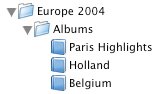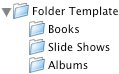Tips for Working with Albums
| Albums are Optional You don't have to create an album in order to share photos: you can create slide shows, books, calendars, and Web pages by simply selecting photos in your library, and then using the appropriate button or command. But it's better to create an album first. Albums give you the ability to change the sequence of photos. You can resequence photos while creating slide shows, books, and the like, but creating these items is easier when you start with the photos that are in roughly the final order that you plan to use. Album Shortcuts You can create an album and add images to it in one step. Select one or more images and choose New Album from Selection from the File menu (Shift- You can also drag the images into a blank spot of the Source area (below). When you use this technique, iPhoto gives the new album a generic name, such as untitled album. To rename the album, double-click its name and type a new name. 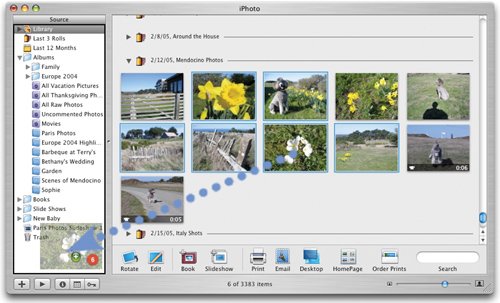 If you have photos on a storage deviceyour hard drive, a Picture CD, or a digital camera's memory cardyou can import them into iPhoto and create an album in one fell swoop. Simply drag the photos from the Finder into a blank area of the Source list. iPhoto imports the photos, storing them in their own roll. iPhoto also creates an album and adds the photos to it. Photo Count You can have iPhoto display the number of photos in each album next to each album's name. In the Preferences dialog box, click General, then check the Show Item Counts box. To Experiment, Duplicate You have a photo that appears in multiple albums, but you want to edit its appearance in just one album, leaving the original version unchanged in other albums. Time for the Duplicate command: select the photo and choose Duplicate from the Photos menu ( Duplicating an album. There may be times when you'll want several versions of an album. For example, you might have one version with photos sequenced for a slide show and another version with photos organized for a book. Or you might simply want to experiment with several different photo arrangements until you find the one you like best. iPhoto makes this kind of experimentation easy. Simply duplicate an album by selecting its name and choosing Duplicate from the Photos menu ( You can make as many duplicates of an album as you like. You can even duplicate a smart albumperhaps as a prelude to experimenting with different search criteria. Don't worry about devouring disk space. Albums don't include your actual photos; they simply contain "pointers" to the photos in your library. Albums and iLife Another good reason to create albums surfaces elsewhere in iLife: iMovie HD, iDVD, GarageBand, and iWeb all display iPhoto albums in their photo media browsers. Have a batch of photos you want to use in another iLife program? Rather than searching through your library using those programs' media browsers, first stash the photos in an album. Then, choose that album in the other iLife program. iPhoto album support is also built into other programs, including Mac OS X's screen saver and Apple's Pages word processor. And as shown on page 94, you can choose to transfer only some albums to a photo-capable iPod.
|