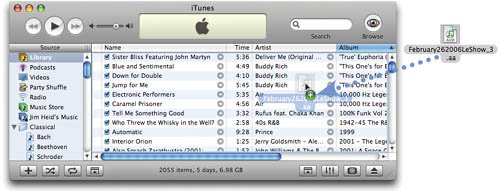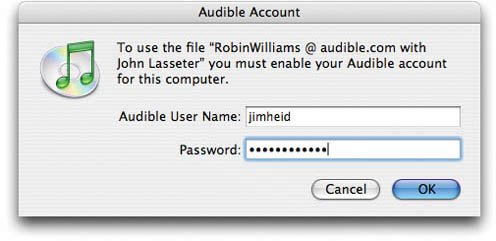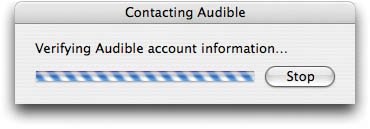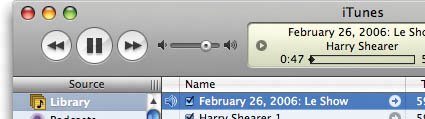| iTunes isn't just about tunes. You can also use it to listen to recorded audiobooks that you can buy and download from the iTunes Music Store or from Audible.com (www.audible.com). Listen to a novel on your next flight, burn it to a CD so you can listen to it in the car, or transfer it to your iPod and listen while you jog. You can buy audio versions of novels, magazines, newspapers, comedy shows, and much more. With the latest iPods, you can even speed up or slow down the reading speed (see page 101). The easiest way to shop for audiobooks is to use the iTunes Music Store. Simply go to the Music Store's main screen and choose the Audiobooks option from the Choose Genre pop-up menu. If you want a larger selection, shop at Audible.com's Web site. Buying audiobooks through Audible.com is a bit trickier than buying them through the iTunes Music Store. You'll also have to perform an extra couple of steps to add your purchased audiobooks to your iTunes library. These steps are outlined at right. And to ensure that your Mac handles audiobooks correctly, be that sure iTunes is set up to handle Internet playback. Quit your Web browser and email program, then choose Preferences from the iTunes menu. Click the Advanced button at the top of the Preferences window, then click the General button. Finally, click the Set button that appears next to the label Use iTunes for Internet Music Playback. Now your Mac is ready to read aloud. Working with Audiobooks If you already have an Apple account, you're ready to buy audiobooks from the iTunes Music Store. If you're interested in the broader selection available from Audible.com's site, visit www.audible.com and create an account. Then read on for details on working with Audible.com files. Step 1. | Purchase and Download
When buying an audiobook from Audible.com's Web site, you typically have a choice of formats, which are numbered 1 through 4. The iPod supports formats 2, 3, and 4. Which should you use? If you're using a modem connection, you might choose format 2its files are smaller and thus download faster. If you have a fast connection, you might lean toward formats 3 or 4. They sound better, but they'll take longer to download and use more disk space on your Mac and iPod. (Audiobooks that you buy from the iTunes Music Store are available in AAC format only.)
| Step 2. | Add the Audiobook to Your iTunes Library
When you download an audiobook from Audible.com's site, the audiobook should be added to your iTunes library automatically. If it if isn't, you'll need to do the job yourself. Locate the audiobook on your desktop (its name ends with the file extension .aa), then drag its icon into the iTunes window.
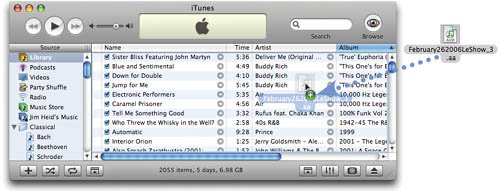 | | | Step 3. | Specify Account Information
The first time you add an audiobook to iTunes, you must specify the user name and password you created when signing up at Audible.com. iTunes contacts Audible.com to verify your account information.
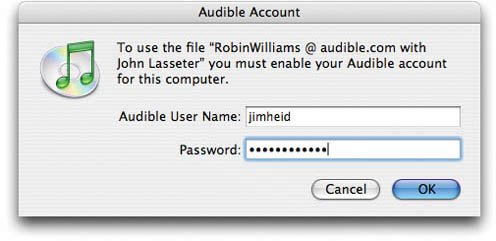 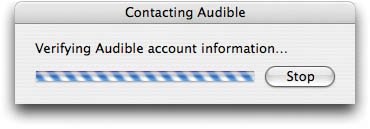 | Step 4. | Listen
An audiobook appears in your iTunes library, just like any other song. You can listen to it, apply equalization to it, and burn it to a CD.
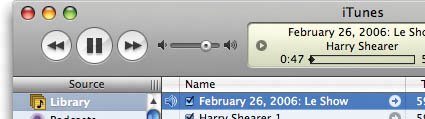 |
Audiobooks Tips One Account You can use one Audible.com account with up to three computers. If you try to add an account to a fourth computer, an error message appears. If you want to add the account to that computer, you must deauthorize one of the other three. Choose Deauthorize Computer from the Advanced menu, choose the Audible account button, and click OK. To remove an account, choose Deauthorize Computer from the Advanced menu. Audiobookmarks The audiobook format provides bookmarks: when you pause or stop an audiobook, iTunes creates a bookmark at the point where you stopped. When you resume playing the audiobook, playback resumes at the bookmark's position. It gets better. The iPod also supports audiobookmarks, and it synchronizes them with iTunes when you synchronize your music library. This synchronization process works in both directions: if you pause an audiobook on your iPod, the bookmark is transferred to your Mac when you sync. Thus, you can use your iPod to start listening to an audiobook on your evening commute, then use your iMac to pick up where you left off when you get home. Chapter Markers On the latest iPods and the iPod mini family, audiobooks can have chapter markers that allow for convenient navigation between chapters or other sections. To jump from one chapter to the next, press the iPod's Select button while the audiobook is playing. If the audiobook has section markers, they appear as vertical bars in the iPod's on-screen navigation bar. Use the Rewind and Fast Forward buttons to jump between chapters. Burning a Book To burn an audiobook to a CD, create a playlist and drag the audiobook to the playlist. Next, select the playlist and click the Burn Disc button. If your audiobook is longer than roughly one hour, it won't fit on a standard audio CD. No problem. iTunes will burn as much as will fit on one CD, and will then prompt you to insert additional blank discs until you've burned the entire book. |
|