Tips for the iTunes Library
| Adding Items to Your Library When you import music from a CD or buy items from the iTunes Music Store, iTunes stashes the audio or video files in your iTunes library for you. And as described in the following tip, iTunes is set up to manage the items in your library for you. But what about items that you get from other sourcesfor example, audio files downloaded from Web sites or from file-sharing networks, or video files created with a product such as El Gato's EyeTV? How do you get those items to show up in your iTunes library? Easy: simply drag their icons into the iTunes window. When you do, iTunes copies the item to your iTunes folder and adds it to your library. To add the item and put it in a specific playlist, simply drag its icon to the playlist in the Source list. As an alternative to dragging icons into the iTunes window, you can also use the Add to Library command in the File menu. Choose the command, then locate and double-click the item you want to add. Keeping Your Music Library Organized iTunes normally stores your music in the Music folder, as described on page 27. If you download an MP3 file from the Internet and drag it into the iTunes window, you'll actually have two copies of the MP3 file on your hard drive. If you don't want iTunes to copy files to its Music folderif you'd prefer to have your music files scattered throughout your hard drivechoose Preferences from the iTunes menu, click the Advanced button, and then uncheck the box labeled Copy Files to iTunes Music Folder When Adding to Library. You can also temporarily override the copying feature: press Option while dragging a file into the iTunes window. Note, though, that having music scattered across your hard drive makes backing up your music library much more cumbersome. I don't recommend it. Tip If you already have files scattered across your hard drive and you want to move them all to the Music folder, choose Consolidate Library from the Advanced menu. The How and Why Behind Specifying Compilations Chances are you have some compilation CDs in your music collection: Solid Gold 70s, The Best of Bartok, Tuvanese Throat Singing Mania, and so on. You can have iTunes store the music files for compilations in a separate folder within your iTunes Music folder. This helps reduce folder clutter and makes it easier to locate and manage your music files. For example, say you have a compilation CD that contains tracks from a dozen different artists. Normally, iTunes creates a separate folder for each artisteven though that folder might contain just one music file. But if you designate those songs as being part of a compilation, iTunes will store all of those tracks together in their own folder. To tell iTunes that a song is part of a compilation, select the song and choose Get Info from the File menu or press iTunes stores compilations within a folder whose name is, you guessed it, Compilations. Within this folder, iTunes creates a separate folder for each compilation you've specified. Keep Your Music Library Healthy I've already mentioned the importance of backing up your iTunes playlists and your music (page 60). This message bears repeating. Make a habit of backing up your playlists by using the Export Library command in the File menu, and of backing up your music files by burning them to CDs or DVDs. Or simply drag your entire iTunes folder to an external hard drive every now and then. Recreating a Damaged Music Library Sometimes the worst happens a power failure or other glitch may damage your iTunes Library file, that all-important music database that I described on page 27. If this file becomes corrupted, you may see an error message when you start iTunessomething along the lines of "The iTunes Music Library file cannot be read because it does not appear to be a valid library file." Don't despair. Okay, go ahead and despair, but don't lose hope. Your entire music library is almost certainly still intact; it's just that the librarian has lost its mind. Here's how to restore some sanity to the situation. Got backup? If you have a current backup of the files named iTunes Library and iTunes Music Library.xml, you'll be up and running again in seconds. Quit iTunes, then open your iTunes folder (unless you've moved it elsewhere, it's inside the Music folder of your home directory). Next, locate the files named "iTunes Library" and "iTunes Music Library.xml" and drag them to the Trash. Finally, copy the backups of these files to your iTunes folder. You're done. No backup? If you don't have current backups of your iTunes Library and iTunes Music Library.xml files, you have more work to do. First, locate the corrupted versions of these files and drag them to the Trash. If you also find older Music Library files there (for example, one named iTunes 4 Music Library), drag them to the Trashthese files are left over from older versions of iTunes that you had installed on your computer, and you don't need them anymore. Do not delete anything inside the iTunes Music folderas you'll recall from page 27, this folder contains your digital music files. Next, start up iTunes. When you do, you'll notice its library window is completely empty. Let's fix that. Choose Add to Library from the File menu, navigate to your iTunes Music folder, and click Choose. iTunes will read all your music files and recreate your library. Alas, performing these steps will cause you to lose the playlists you've created. To avoid this heartache, back up your iTunes Music Library.xml file now and thenby dragging it to another drive, by burning it to a CD, or by using the File menu's Export Library command. Merging Two Music Libraries It's a frequently asked question: how do you merge two iTunes libraries into one? Maybe you've been maintaining separate libraries on your PowerBook and desktop Macs, and you'd like to unite them into a single, unified library. To synchronize two libraries or merge one library's contents into another, try out a free program called syncOtunes; it's available at VersionTracker and other download sites. syncOtunes will open two iTunes music libraries, compare the two, and then let you know which songs are present in one library but not the other. 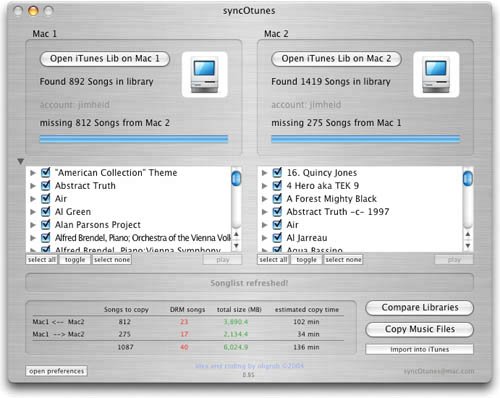 From there, you can have the program synchronize the two libraries or just copy songs from one library to another. The one thing syncOtunes won't do is also synchronize your playlists. To copy a playlist from one Mac's library to another, you'll need to export it from that Mac's copy of iTunes, then move the resulting XML file over to the other Mac and import it. (For more details on this process, see page 47.) |