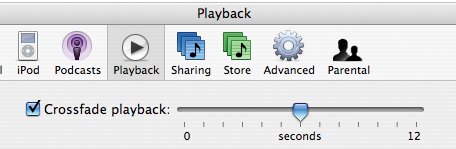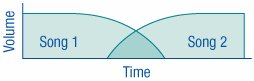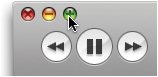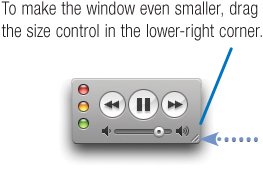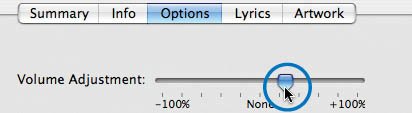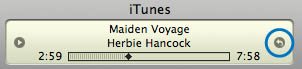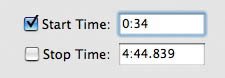Tips for Playing Music
| Crossfading Songs You hear it on the radio all the time: as one song nears its end, it begins to fade as the next song starts to play. You can recreate this effect in iTunes. First, choose Preferences from the iTunes menu, click the Playback button, and then check the Crossfade Playback box. With crossfading, one song fades out... ...as the next song fades in. Dock Control When iTunes is running, you can start and stop playback and perform other tasks using the iTunes icon in your dock. Point to the icon and hold down the mouse button (or simply Control-click on the icon), then choose the desired command from the shortcut menu. For even more control over iTunes, check out Synergy, described on page 83. Making iTunes Tiny To instantly miniaturize the iTunes window, click the green button in its upper-left corner. Stash this micro-iTunes window in a corner of your screen for convenient access. And if you always want it to be visible, even when you're working in other programs, choose Preferences from the iTunes menu, click Advanced, click General, and then check the box labeled Keep Mini Player on top of all other windows. To restore the full iTunes window, click the green button again. Optimizing Levels When you create a playlist containing songs from numerous albums, you may notice that some songs are louder than others. One way to compensate for this is by adjusting the playback volume for specific songs. First, Control-click on a song and then choose Get Info from the contextual pop-up menu. In the Options tab of the Song Information dialog box, drag the Volume Adjustment slider to decrease or increase the song's playback volume. A faster alternative to adjusting playback levels for individual songs is to use the Sound Check option, which optimizes playback volumes so that all songs play back with similar volume levels. To turn Sound Check on, choose Preferences from the iTunes menu, click the Playback button, then check the Sound Check box. The Sound Enhancer You can add aural punch by improving what audio gurus call presence, the perception that the instruments are right in the room with you. To do this, use the Sound Enhancer option in the Playback tab of the Preferences dialog box. Drag the slider toward the High setting, and you may notice brighter-sounding high frequencies and an enhanced sense of stereo separation. Experiment with the setting that sounds best for your earsand your audio equipment. Skipping to the Next or Previous Album As I noted on page 19, you can skip to the next song by clicking You can also skip to the next and previous album using the keyboard: press Option along with the right-arrow or left-arrow key. Adjusting Volume with a Scroll Wheel Mouse Apple's Mighty Mouse and many third-party mice have a scroll wheel. If your rodent is so equipped, you can use the scroll wheel to adjust the volume when iTunes is in its tiny-window mode just point to the volume slider and roll the wheel. Showing the Current Song Here's a common scenario: As you listen to a tune, you begin browsing your music library or maybe even shopping at the iTunes Music Store. Then you decide to add the currently playing song to a playlist. How can you quickly find it? Easy: choose Show Current Song from the File menu ( You can also click the SnapBack button, which appears near the right-hand side of the iTunes LCDthat wide area at the top of the iTunes window. How to "Crop" Songs Scenario #1: You have an album that was recorded live, and each song starts with a long, rambling introduction by the recording artist. You'd like to cut out that intro and just start with the music. Scenario #2: There's a song you really want to like but, two thirds of the way through, it degenerates into an ear-bleeding cacophony of noise. iTunes has a little-used feature that beautifully addresses both of these scenarios: you can "crop" a songlop off part of the beginning, part of the end, or bothto hear only the part you want to hear. This cropping is even retained when you transfer the song to an iPod. And best of all, it's easy. First, listen to the song you want to crop, and use the iTunes time display to note where the offensive portion ends or begins. Now select the song, choose Get Info from the File menu, and click the Options button. Next, configure the Start Time and/or Stop Time boxes as needed. In the example below, I'm skipping over the first 34 seconds of the song. Click OK when you've finished, and you're done. And if you ever do want to hear that cropped-out portion, you can do so by simply dragging the little playback diamond that appears near the top of the iTunes window. Or, return to the Get Info dialog box and uncheck the Start Time and/or Stop Time boxes. Marking Your Place iTunes has the ability to remember the point where you stopped listening to or watching an item, and then resume at that point the next time you play it back. Audiobooks and videos work this way automatically, but you can add the "bookmarking" capability to any song, podcast, or video. Select the item, choose Get Info from the File menu, click the Options button, then check the Remember Playback Position box. As page 85 describes, bookmarking extends to the iPod, too: when you play an item that you've already started, the iPod resumes where you left off. |