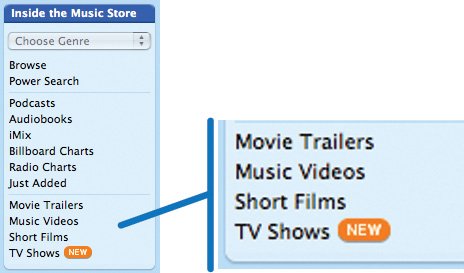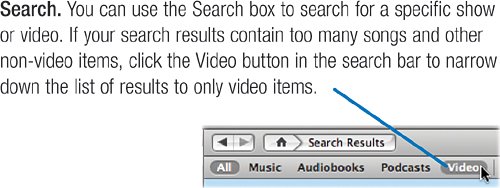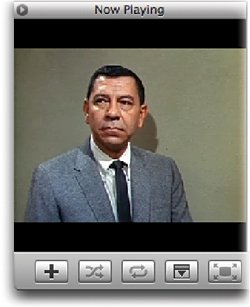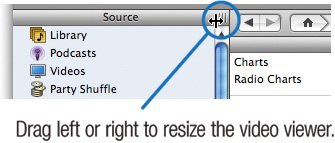Buying and Watching Videos
| The iTunes Music Store is about more than music. You can also buy video: music videos, TV shows, short films, comedy performances, and more. Buying videos is a lot like buying music. Browse your way to a video or do a search for a specific video. Watch a preview if you like; it appears right within the iTunes window. Like what you see? Click the Buy button, and iTunes downloads your video and adds it to your library. At this writing, most videos cost $1.99 each. Some TV shows are available on a $9.99 per month subscription basis called a multi-pass. You can use iTunes to watch your videos. Normally, videos play back in a small corner of the iTunes window, but you can also display them in a larger windowor full-screen, if you like. If you have the latest full-sized iPod, you can transfer your videos to it and watch them in the palm of your hand (page 96). Video files are many times larger than music files, so you'll need a fast Internet connection for your video-buying endeavors. What's more, the videos on the iTunes Music Store aren't exactly high-definition quality; they're heavily compressed in order to download within a reasonable amount of time and not use all your disk space. Still, it's hard to beat the ability to watch some favorite shows on your next cross-country flightor cross-town bus commute. Let's go channel surfing. Finding Videos You can locate videos in a few ways. Wander. Click the links on the music store's home screen. Browse. You can also use the Browse mode described on the previous pages. As with music, browsing is a fast, efficient way to quickly get a glimpse of everything that's available. 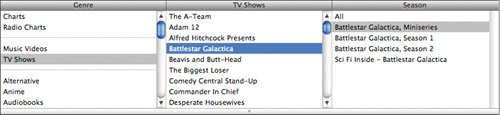 You can also use the Power Search feature to home in on video content. In the Power Search window, choose a video-related option from the Genre pop-up menufor example, Music Videos or TV Shows. Previewing What You Find As with music, you can check out a short preview of a video by double-clicking the video's name. The preview appears in the lower-left corner of the iTunes window in an area called the video viewer. Tips for Watching Videos Resizing the video viewer. As shown on the opposite page, iTunes plays video within a small corner of its window. You can make this video viewer larger: drag the size control near the top of the Source list. Watching in a separate window. You can also have iTunes play a video in a separate window: simply click on the video in the video viewer, and a new window opens. The window provides some convenient controls that the video viewer lacks.  Filling the screen. To have a video fill the screen, click the Note Videos from the iTunes Music Store have a resolution of 320 pixels wide by 240 pixels high. When you view them at larger sizes, particularly in full-screen mode, you'll probably notice some fuzziness and other digital artifacts. Sit back! These flaws are less apparent at greater viewing distances.
|