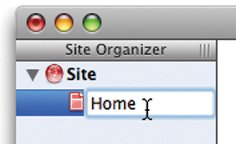Creating a Web Site
| What do you want to publish? A few iPhoto albums? The occasional movie? A podcast? Or a full Web site containing numerous pages as well as photo albums, a blog, and a podcast? iWeb can handle any of these tasks. If you're planning an ambitious site, though, consider sketching out the site's structure on paper before you start. You might want to draw an organizational chart, with the home page at the top and other pages beneath itmuch like the DVD menu diagram on page 298. This kind of advance planning can help you map out your site and organize your thoughts. After you've planned your attack, perform it. Start by creating a new site and choosing a page template for its design. Then replace the placeholder content with your own text and graphics. Tweak the text formatting if you like, but be carefulthe "wrong" kinds of formatting can cause iWeb to create large pages that load slowly (page 373). As your site comes together, you'll add additional pages and create links to connect them. You might also create links to other sites on the World Wide Web. You'll add graphics and adjust their appearance. And then you'll publish your site on Apple's .Mac service. I cover each of these phases and more in the pages that follow. Here's how to get started. Creating a New Site First Time Here? The first time you start iWeb, it presents its list of templates and page styles. 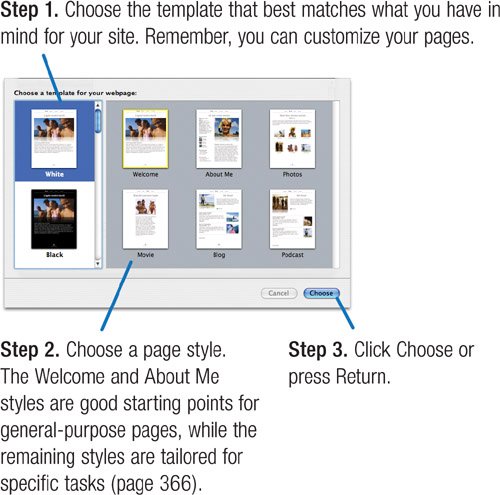 Repeat Customer? You can create multiple Web sites and switch between them with the click of a mouse. When you want to create a new site, choose New Site from the File menu (Shift- Renaming Sites and Pages To change the name of a site or page, double-click it in the Site Organizer, then type a new name. Brevity rules. Unless you specify otherwise (page 371), iWeb adds a navigation menu link for a new page. If you use a wordy page name, the link may not display correctlyand it will definitely look hokey. Note that if you use spaces in page names (as in Main Menu), iWeb will translate them into codes (for example, Main%20Menu) when you publish your site. The links will still work, but they'll look unwieldy and will be hard to recite over the phone. For the tidiest page addresses, avoid spaces. Case counts. When naming sites, don't use names that are the same except for their case. For example, don't have one site named HomePage and another named Homepage. The sites won't publish properly. 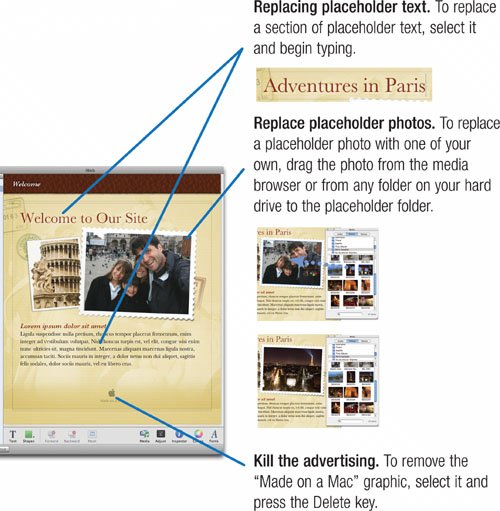 Creating a Page: The Basics After you choose a page style, iWeb gives you a page filled with placeholder graphics and text. By replacing this placeholder content with your own, you can create an attractive Web page. Here's a look at the basic techniques behind iWeb page design. In the following pages, I describe how you can tailor a page design to your tastes. Creating Additional Pages To add a new page to a site, choose New Page from the File menu or click the Off the menu. Normally, iWeb includes a new page in your site's navigation menu. In some cases, you may not want thismaybe you plan to use a text link or other button to provide access to that page. Use the Inspector to remove a page from the navigation menu; see page 371. Where iWeb Stores Your Sites iWeb stores all of your sites and their pages in one place: a file named Domain tucked deep within your hard drive. Specifically, the Domain file lives in your home directory, within Library > Application Support > iWeb. Get in the habit of backing up the Domain file now and then. If you use Apple's Backup 3, included with a .Mac subscription, you can have this done automatically. |