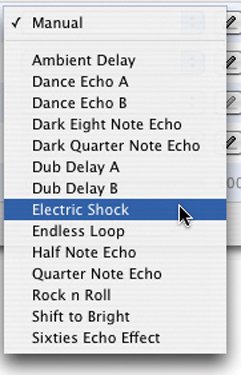Creating the Final Mix
| When you've refined each track, turn your attention to the big picture: display the song's Master Track to apply final-mastering effects and optionally to create a fade-out at the end of the tune. Once you've polished your song until it glitters like a platinum record, you can export it to your iTunes music library, where you can burn it to an audio CD, transfer it to your iPod, and use it in the other iLife programs. Echo Presets Reverb Presets Working with the Master Track GarageBand's master track is a special kind of track that doesn't hold notes or regions, but instead controls certain aspects of your entire mix. Specifically, you can transpose the entire song (page 328) and you can apply effects to the master track and create a volume curve to have your song fade in or fade out. To show the master track, choose Show Master Track from the Track menu ( Applying effects. Apple has created dozens of final-mastering effects settings for common musical genres. Explore and apply them by double-clicking the master track's header. And, of course, you can customize them and create your own final-mix effects using the techniques I've described on previous pages. Creating a fade. To fade a song, create a volume curve for it in the master track. Tip To create a musically appealing fade, edit the volume curve so that the fade ends at the very beginning of a verse or measure. Don't have a fade end in the middle of a measure it feels abrupt. Customizing reverb and echo. In GarageBand, reverb and echo effects are controlled by the master track. As described on page 340, you can adjust how much echo and reverb you want on a specific track, but to adjust the actual echo and reverb parameters that GarageBand uses, use the master track's Track Info pane. GarageBand's dozens of reverb and echo settings (shown at left) are worth exploring. The reverb presets are spectaculareverything from a living room to a large cathedral, with some offbeat stops in between. Explore them to add just the right sonic ambience to your track. And if you're into dance and electronic music, you can while away a weekend trying out and customizing GarageBand's echo presets. Exporting to iTunes When you've polished your song to perfection, add it to your iTunes music library by choosing Send Song to iTunes from the Share menu. GarageBand mixes your tracks down to two stereo channels and saves the song as an AIFF file. GarageBand saves files in full CD-quality form: 44KHz, 16-bit. To convert a song into AAC, MP3, or Apple Lossless format, configure iTunes for the format you want to use (page 22), then select your song and choose Convert from the Advanced menu. iTunes won't replace the AIFF version of your song, so if you want to free up space in your iTunes library (and iPod), use the Show Song File command to move the AIFF file out of your music library. Exporting an excerpt. At times, you may want to export only part of a song. Maybe you want to email it to a collaborator or mix it down in order to bring it back into GarageBand (see page 353). To export a portion of a song, turn on cycling and then resize the yellow cycling region in the beat ruler to indicate the portion you want to export. Preserving effect tails. If your song has reverb or echo effects that last well beyond the last note, you may find that these effect tails are cut off after you export to iTunes. To fix this, turn cycling on and then resize the yellow cycling region so that it extends beyond the point where the effects die off. Now export the song again. Customizing tags. To customize how your song is categorized in iTunes artist name, album name, and so onuse the General portion of GarageBand's Preferences dialog box.
|