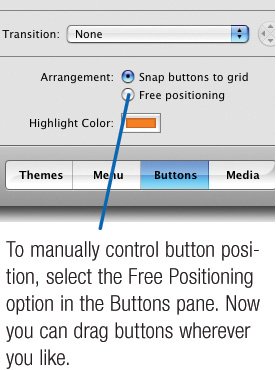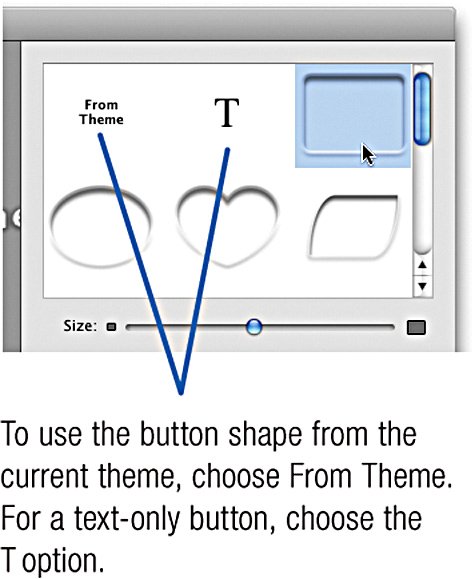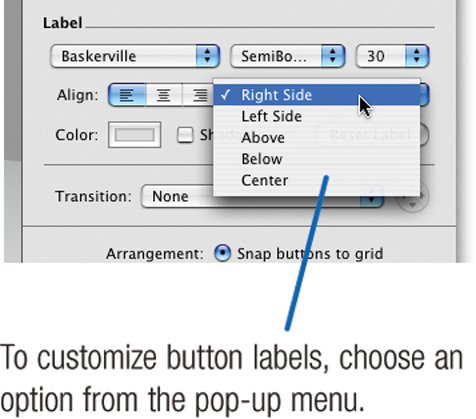Customizing Menus
| The design themes built into iDVD look great and, in some cases, sound great, too. But you might prefer to not use off-the-rack designs for your DVDs. Maybe you'd like to have a custom background screen containing your company logo or a favorite vacation photo. You might like the background image of a particular iDVD theme, but not its music or its buttons' shape or typeface. Or maybe you'd just like to have the title of the menu at the left of the screen instead of centered. You can customize nearly every aspect of your DVD's menus and navigation buttons. With the Menu and Buttons panes, you can modify buttons, add and remove background audio, change a menu's background image, and more. You can also create text labelsfor example, some instructions for DVD newbies or a few lines of commentary about the DVD's subject. iDVD 6 provides more menu customizing options than did earlier versions. You can even have a different shape and style for each button on a menu. As with all design tasks, restraint is a virtue. Have fun with your menu designs, but don't lose sight of the menu's main purpose: to provide convenient access to your DVD's contents. Moving Items Around Normally, iDVD positions buttons on a fixed grid. This keeps them lined up nicely, but (a little smoother read) to manually specify a button's location perhaps to line it up with a custom background image. You can change the position of a menu's title text by simply dragging it anywhere on the menu. Changing Menu Durations You like a particular motion menu but you don't want to use all of it. Maybe you don't need all eight drop zones in the Reflections themes. Just shorten the menu's duration. Go to the Menu pane, then drag the Loop Duration slider until the menu is the desired length. This technique works best with themes that don't have background music, so either choose a theme that lacks music or delete the music (see page 302). Adding Text To add descriptive text, captions, or instructions to a menu, choose Add Text from the Project menu (1-K). A text area appears; drag it to the desired location, then click within that text area, and type. To start another line, press Return. To format the text, use the Text area of the Menu pane; see the opposite page. Kill the Watermark iDVD displays the Apple logo watermark on each menu screen. To get rid of it, choose Preferences from the iDVD menu, click the General button, and then uncheck the Show Apple Logo Watermark box. Staying TV Safe TV sets omit the outer edges of a video framea phenomenon called overscan. To make sure buttons and other menu elements will be visible on TV sets, choose the Show TV Safe Area command in the View menu, and avoid putting buttons or other elements in the shaded area.
Changing the Background Image To change the background image of an iDVD menu, simply drag an image into the menu area. For the best results, be sure to use a photo with proportions that match your project's aspect ratio: 4:3 for standard television or 16:9 for widescreen or HD television. You can ensure these proportions when cropping in iPhoto: from the Constrain pop-up menu, choose 4 x 3 (DVD) or 16 x 9 (HD). Tips Some photos make better backgrounds if you reduce their brightness and contrast so the image doesn't overwhelm the buttons. In iPhoto, duplicate the image and then adjust the brightness and contrast of the duplicate. If you replace the background on a theme that has a drop zone, the drop zone remains. To remove a drop zone when replacing a background, press Want a plain white background? You can download one from www.macilife.com/idvd. You can also make your own patterned or solid-colored backgrounds in a program like Photoshop Elements. Create a graphic with dimensions that are 640 by 480 pixels (854 by 480 pixels for widescreen), save it as a JPEG image, and then drag it into iDVD. If your project contains several menus, you can apply one menu's custom design to other menus in the project; see page 303. And, if you decide you'd rather just have the theme's original background, simply drag the custom background's image thumbnail out of the Background well (next to the Loop Duration slider) in the Menu pane. Customizing Button Shapes To change a button's shape, select it and choose a shape in the Button Shapes area of the Buttons pane. To change the shape of every button in a menu, select them all before choosing a shape: choose Edit > Select All Buttons ( Each button style has its own style of highlight, which appears when a user selects the button. To change the highlight color, click the Highlight Color well. You can also control the size of the buttons by dragging the Size slider. Changing Button Text Labels When you choose a button shape, your buttons consist of text labels and little thumbnail images or movies. With the Label area of the Buttons pane, you can change where a button's text labels appear in relation to the button's thumbnail image. To add a soft shadow to some text, select the button or label and click the Shadow box. You can also change the font, font color, and type size for button text and for the menu's title and any text you've added. If you don't like the results, choose the Undo command as many times as needed to get back to where you started. Tip To format all of a menu's buttons at once, select them all first: click on one button, then press |