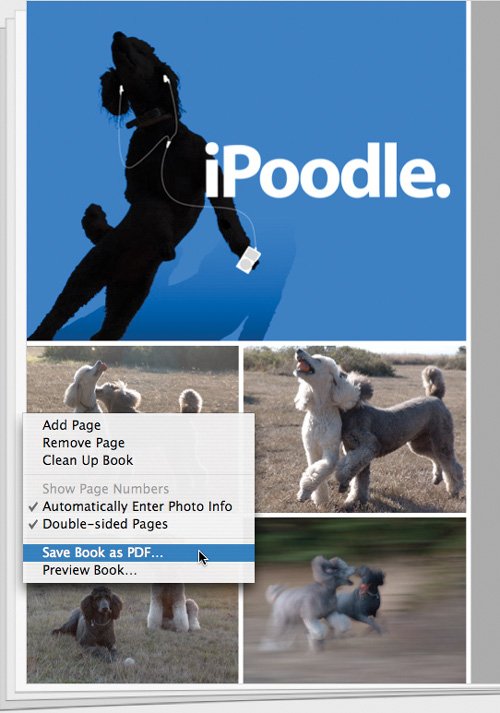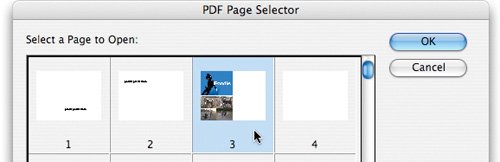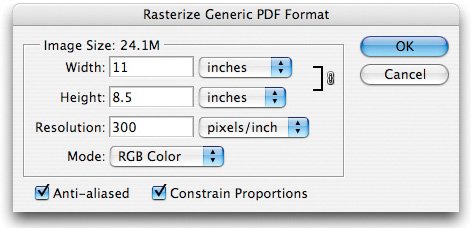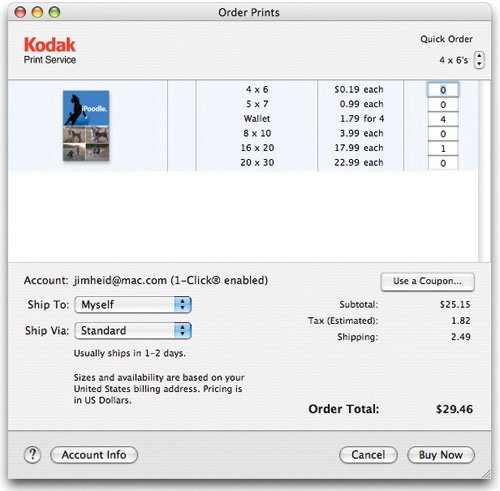More Tips for Creating Books
| Before You Buy Before you click the Buy Book button to place your order, do one last proofreading pass of any text in your book. And remember, your Mac can help: select the text in a text box, Control-click, and choose Check Spelling from the shortcut menu's Spelling submenu. Placeholder text Also check to see that you haven't left placeholder text on any pages. (This is the stuff iPhoto inserts for you when you choose a page design that supports text. It usually says something profound, such as Insert a description of your book.) iPhoto is watching over you in this regard: if your book contains placeholder text and you click Buy Book, iPhoto warns that the placeholder text won't be printed. Unused photo frames Don't worry if any pages have unused (gray) photo frames. iPhoto simply ignores them. Tip The fact that iPhoto ignores empty photo frames opens up additional design options. For example, say you're creating a book in the Picture Book theme and you want a page with five photos on ita page type Picture Book doesn't provide. Solution: choose the six-photo page type, but put only five photos on it. From Book to Slide Show iPhoto's book editor view provides a Play button that lets you display the pages of your book as a slide show. This opens up some interesting creative possibilities: you can take advantage of iPhoto's book themes and page designs to create "slides" containing multiple images and text. (In the interest of readability, think twice about using a lot of small text.) You can also send a "book slide show" to iDVD; while in book-edit view, choose Share > Send to iDVD. Clean Up Your Act iPhoto provides a somewhat hidden (and completely undocumented) command that helps prepare a book for its voyage to Apple's printing service. The command is called Clean Up Book; to access it, Control-click on the gray area outside of your book's page boundaries to bring up a shortcut menu. Here's what happens when you choose the Clean Up Book command.
Because this command can potentially alter your book's formatting (for example, by changing a three-photo page type to a two-photo page type), you might think twice before choosing it. It's better to go through your book yourself for final fine-tuning. If you do use Clean Up Book and aren't happy with the results, choose Undo before doing anything else to restore your book's design. Saving Interim Versions iPhoto doesn't have a Save command, so there's no easy way to save your work as you produce a book (or slide show, for that matter). To commit your work to disk, quit iPhoto and then relaunch it. Printing Your Book Yourself iPhoto's Print command is alive and well when you're in book view: you can print some or all of your book for proofreading or to bind it yourself. Printing a specific page is a bit cumbersome. Here's the easiest way to do it: in iPhoto's Print dialog box, click the Preview button. When Mac OS X's Preview program starts, display its drawer (choose Drawer from the View menu) to find the number of the page you want to print. Then, while still in the Preview program, choose the Print command and specify that page number. From Book to Poster How would like to take one page of a particular book and turn it into a 20- by 30-inch poster? If you have Photoshop or Photoshop Elements, you can. The trick involves saving a book design as a PDF, using Photoshop to extract a page from that PDF, saving that page as a JPEG image, then adding it to your iPhoto library. Here are the details.
Watch your cropping. As described on page 181, Kodak will crop your photo to fill the print size you've selected. To avoid surprises, you might want to crop your poster's JPEG so that its proportions match the print size you're ordering. Variations on the theme You can, of course, also use your poster image in a slide showor even in a book. Indeed, you can use these steps to essentially combine book designs: create pages in one theme, convert them to JPEGs, then use them in a book based on a different theme. More PDF Fun Want to email a book to someone? Save the book as a PDF, then email the PDF. You can also post the PDF on a Web site or even store it in your iTunes library, if that's your idea of a good time (see page 78). |