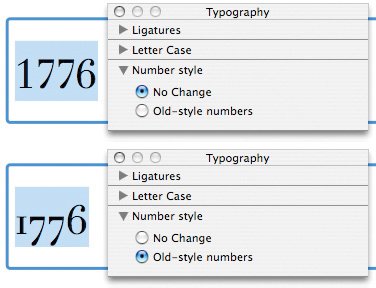Tips for Creating Books
| Formatting Text You can format your book's text in a couple of ways. Globally: the Settings button. When you want to change the font iPhoto uses for every occurrence of an element in your book (such as its captions), use the Settings button. Tip Each book theme provides its own text elements, and some provide more than others. The Settings dialog box is a convenient way to see what elements a theme provides. With some themes, such as Contemporary, you'll see elements that are labeled (P) and (L). Those themes provide different default font sizes depending on whether the page contains a portrait-oriented (P) or landscape-oriented (L) photo. Locally: the Fonts panel. Typographic consistency is important for a book like the one you're reading, but for a photo book that contains only a few text elements, a bit of variety can be fun. You can format individual text elementsindeed, individual letters, if you want toby using the Fonts panel. Select the text you want to format, and choose Show Fonts from the Edit menu's Font submenu ( The triangle of doom You've typed some text or changed text formatting, and suddenly the yellow triangle of doom appears in the text box. iPhoto is telling you that the text won't fit with its current type specs. Either change formatting or delete some text. More Tips for Text Here are more textual tips. Low-rent formatting control. All themes provide an Introduction page type. But don't feel obligated to write an introduction. You can adapt the Introduction page to other uses, such as a title page. You can also move items around on the page by using the spacebar or Tab key to bump a line of text to the right, and by pressing Return to move text down. These tricks don't provide page-layout precision, but they work. Consider a word processor Planning a lot of text in your book? Consider using your favorite word processor to write and format the text. Then, move the text into iPhoto as needed: select the text you need for a given page, and copy it to the Clipboard. Next, switch to iPhoto, click in the destination text box, and paste. iPhoto even retains your formatting. This approach lets you take advantage of a word processor's superior editing features, not to mention its Save commandsomething iPhoto lacks. Controlling paragraph formatting. iPhoto doesn't provide controls for adjusting the spacing between lines (leading) or paragraph indents. Solution: Use your word processor. Format your text in a word processor, then copy and paste it into the text box on your book page. Saving custom text styles. You've pasted in some custom formatting and would like to save it to apply to future books or to other pages in the same book. Here's how. First, click within the text box that contains the custom text. Then, Control-click and choose Styles from the shortcut menu's Font submenu. In the dialog box that appears, click the Add to Favorites button. In the next dialog box, type a name for your custom style, click both check boxes, then click the Add button. To use that custom style, select the text you want to format, and Control-click on it to summon the shortcut menu. Choose Styles from the Font submenu, then click the Custom Styles button. Locate and choose your style in the popup menu, and click Apply. Fun with glyphs Some of Mac OS X's fonts contain beautiful alternative characters, such as ornamental swashes and flourishes. To explore and use these alternative glyphs, choose Typography from the For a good example, choose the Zapfino font, then check out the Stylistic Variants portion of the Typography panel. The Apple Chancery font also has some interesting alternate characters. Also, many fonts have old-style numerals that lend a classic look, as shown here with the Didot font. If a font provides old-style numerals, you'll see a Number Style entry in the Typography panel. Who needs page numbers? Unless you're putting a table of contents or index in your book, you have little reason to print a page number on each page. To remove page numbers, use the Settings dialog box or Control-click on a blank area of a page and make sure that the Show Page Numbers command is unchecked in the shortcut menu. Positioning Photos in Their Frames 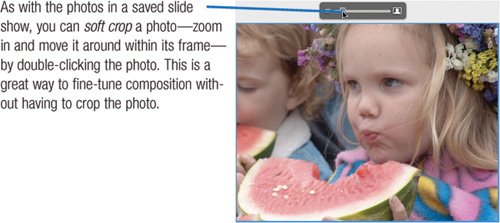 If you zoom in too far for a given photo's resolution, iPhoto displays the yellow triangle of doom to let you know that you won't get good quality at that zoom setting. Changing Stacking Order When you have multiple items on a page, you can change the way they overlap. For example, some themes position photos so they overlap. To change the way two photos overlap, Control-click on a photo and choose Move to Front or Send to Back. Printing text on a photo Want to print text directly on a photo? If you use the Travel theme, there's a way. Choose a two-photo page type and, from the Page Design popup menu, choose design 5, 6, 7, or 8. (The number appears to the right of the design thumbnail.) Place the photo so that it fills the page. Don't bother placing a photo in the smaller photo frameyou won't be using it. Type and format your text as desired, and then Control-click on the big photo and choose Move to Front. 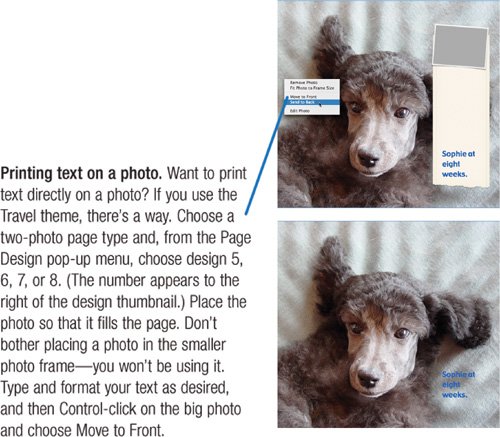 Incidentally, you can also print text directly on a photo using the Folio theme. (Choose the one-photo page type.) But the text can't be very large. Mirroring a Photo Want to flip a photo so that it appears "backwards"? Select the photo in its book frame, then Control-click on it and choose Mirror Image from the shortcut menu. Here's a fun and easy design trick: Duplicate a photo, then add it and its twin to the left and right pages of a two-page spread. Then, mirror one of the photos so that the two photos appear to reflect one another. |