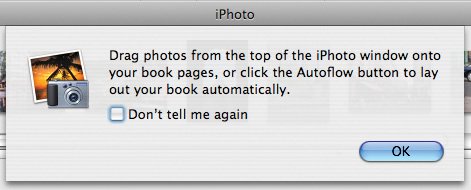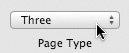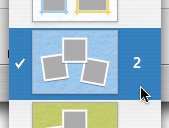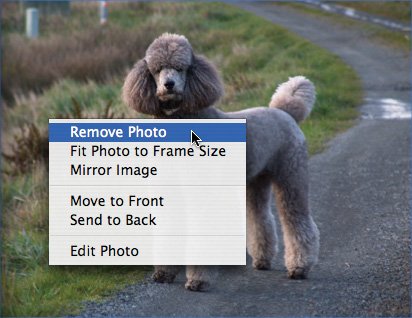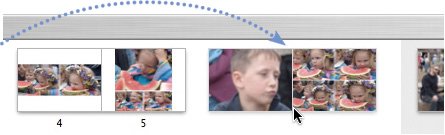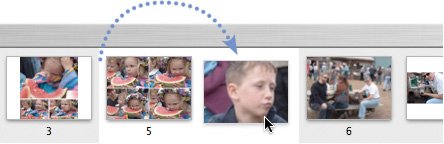Book Layout Techniques
| Automatic or Manual? When you create a book, you can choose to have iPhoto lay out the book automatically by clicking the Autoflow button, or you can take the wheel and drive yourself by dragging photos onto the book's pages. When you create a new book, iPhoto reminds you of these options. Regardless of the option you choose, iPhoto always creates a book with 20 pagesthe minimum a book can contain. iPhoto also assigns designs to each page. And that's why I prefer to lay out books manually instead of clicking the Autoflow button. I often want to change the designs that iPhoto has chosen, and if I'm going to do that, I might as well start with a blank slatewhy have iPhoto position photos that I'm going to be rearranging anyway? But that's just me. If you'd rather get immediate results and then fine-tune, click Autoflow. Or mix both approaches. If you want to do something fancy at the beginning of your bookmaybe have a full-page photo opposite an introduction text pagelay out those first couple of pages. Then click the Autoflow button to have iPhoto do the rest. Note that the Autoflow feature adds additional pages to your book if necessary to accommodate the rest of your unplaced photos. Those extra pages will cost you, so if you're watching your production budget, keep an eye on your total page count. Page Type Versus Page Design It's important to understand the difference between these two similar-sounding terms. In iPhoto's world, page type refers to the overall structure of a page: whether it's a text page or, if it's a page with photos, how many photos it displays. Page design refers to the appearance of a specific page type. Most themes provide a selection of designs for each type of page. You choose a page type first: "iPhoto, give me a page with three photo frames on it." Then, you choose a page design: "I want the design with a blue background and overlapping photos." Adding and Removing Photos Slinging photos around? Here are some slinging tips. Adding to a full page. If you drag a photo from the photo browser to a page that already contains photos in each photo frame, iPhoto changes the page type, adding an additional photo frame to accommodate the photo. With some themes and page designs, iPhoto may add more than one photo frame. For example, in the Picture Book theme, the available page types jump from four photos per page to six. If you add a photo to a fully populated four-photo page, iPhoto switches to the six-photo page type. You can either add a sixth photo or wait until you're finished laying out your book and then use the Clean Up Book command (see page 192). Incidentally, if a page already has the maximum number of photos supported by that theme, iPhoto won't let you add another one. Moving to a different page. You can move a photo to a different page. Be sure that your page thumbnails are visible (click the Removing a photo. To remove a photo, select the photo and press the Delete key, or drag the photo up to the photo thumbnails browser. iPhoto moves the photo to the thumbnails area. You can also remove a photo by Control-clicking on it and choosing Remove Photo from the Shortcut menu. To remove the photo's frame, switch to a page type that provides fewer photos, or wait until you've finished your book and then use the Clean Up Book command (see page 192). Swapping photos. To swap two photos on a page or spread, simply drag one photo to the other one. Editing a photo Need to edit a photo that you've placed on a page? Control-click on the photo and choose Edit Photo from the shortcut menu. Adding photos from your library To add additional photos to a book, drag them from your library to the book's name in the Source list. Adding and Removing Pages To add a page, click the Add Page button. If you're viewing two-page spreads, iPhoto adds a full spread, which is two pages. To add just one page, switch to single-page view (click the To insert a new spread or page between two existing pages, use the page thumbnails browser to select the page that you want to precede the new page. For example, to add a new page between pages 4 and 5, select page 4, then click Add Page. When you add a page or spread, iPhoto populates its photo frames with any photos that you have in the book's photo thumbnail browser. You can delete and rearrange these photos as I've already described. If there aren't any (or enough) photos in the thumbnail browser, iPhoto gives you blank photo frames. Removing a page. To remove a page, select it in the pages thumbnail browser and press the Delete key. Or, Control-click on a blank area of the doomed page and choose Remove Page from the shortcut menu. When you delete a page containing photos, iPhoto moves its photos to the photo thumbnail browser so you can use them elsewhere, if you like. Rearranging Pages To reorganize your pages, drag their thumbnails left and right in the page thumbnail browser. If you're viewing two-page spreads, you can move spreads back and forth. In the following example, pages 2 and 3 are being moved so they follow pages 4 and 5. To move individual pages, switch to single-page view. Here, page 4 is being moved so it follows page 5. |