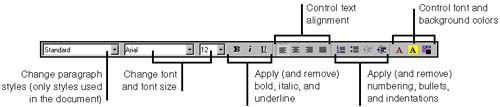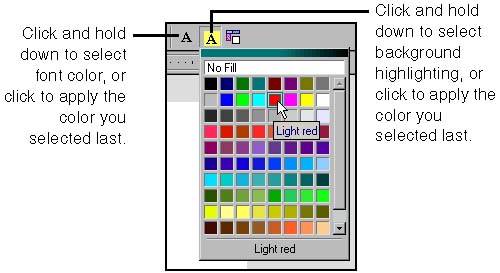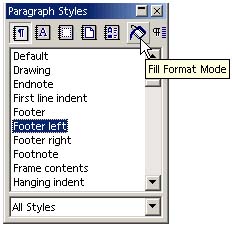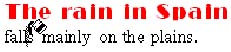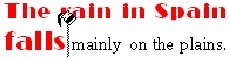Quick Character Formatting
| For simple, quick-and-dirty character formatting such as changing font and font size, and applying bold, italic, and underline, use the object bar (Figure 7-1). For more advanced character formatting options, see Using the Character Formatting Window on page 202. Figure 7-1. Writer object bar This section shows you quick character formatting tricks, especially those you might not be familiar with. Using the Object BarUsing the object bar to do character formatting is fairly straightforward (see Figure 7-1). You can change font, font size, and apply or remove bold, italic, and underline formatting. If the cursor is in a table, the object bar changes. See Disappearing Icons and Menu Items on page 99. (Use the arrow that will be displayed at the far right of the object bar if you want to switch from the table object bar to the text formatting object bar.) Note You can also select the text you want to format and right-click to choose different formatting options. Quick Font and Character Background ColorThere are two other object bar tools for character formatting you might not be as familiar with, as shown in Figure 7-2: font color and highlighting. The colors are from the program's standard color palette, as well as any colors you've created and added to the palette. Figure 7-2. Setting font and background colors Using the Format Stylist "Format Painter" ToolIf you've used Microsoft Word, you know its Format Painter tool, which lets you copy all the formatting characteristics from one item and apply it to another. Writer has the same thing, called Fill Format. It works a little differently from Word; it copies only something in the Stylist. On the other hand, it keeps working; you don't have to keep copying again and again.
|
EAN: 2147483647
Pages: 407