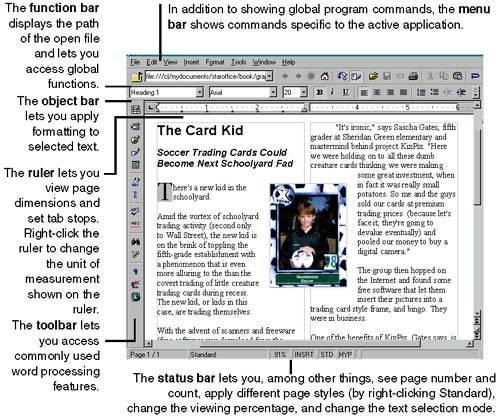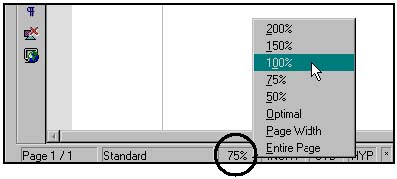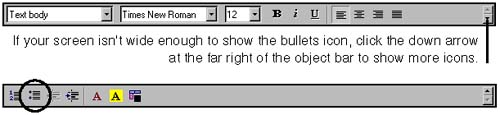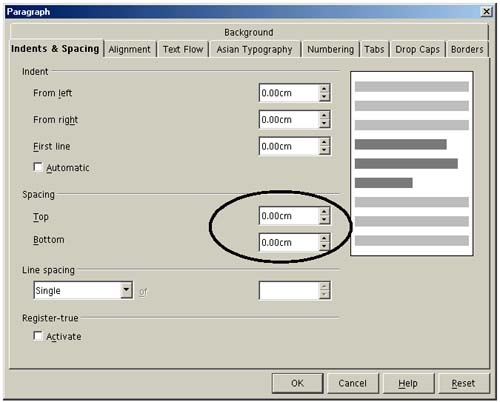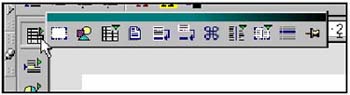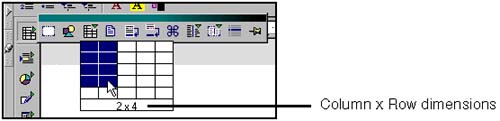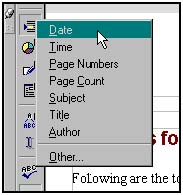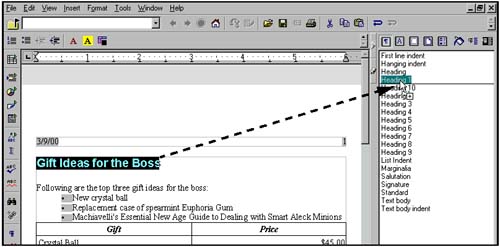Quick Start
| This section contains the following information to help you get started quickly:
See Chapter 5, Setup and Tips , on page 95 for general tips that can make working with the program a lot easier. Quick Start ChecklistIf you need to create a document quickly, the following sections should be particularly helpful:
Writer FeaturesWriter is every bit as powerful as any word processing application on the market, and in many ways it's superior . Following are some of the features that set Writer apart: Graphics SupportYou can insert graphics of just about every conceivable format, including Adobe Photoshop PSD. Conversion From MicrosoftThe AutoPilot (wizard) lets you convert Microsoft Office documents (even entire directories of them) with a few clicks. Book CreationWriter offers superior features for creating multi-file books. Table FeaturesYou can perform calculations in Writer tables, and create charts to illustrate the table data. Charts update dynamically when table contents change. Another indispensable table feature is repeatable table headings: type it once, and when a table breaks to a new page the heading appears on the next page automatically. Version ControlYou can store versions of a Writer document as it moves through a lifecycle, letting you revert back to an earlier version if necessary. Writer also offers a full set of editing aids that display changes made to a document. With the conditional sections feature, you can select any parts of your document and assign conditional names to those parts. You can then hide or password-protect those conditional sections, letting you show and hide sections to create different versions of the same document. (See Using Sections to Create Multiple Versions of the Same Document on page 409 for practical ways to use this feature.) Sections also support content reuse, letting you insert links to sections in other documents, and those sections are updated automatically when the source sections change. Mail MergeWhen you're creating a mail merge, you can drag database fields from a database and drop them into a Writer document. Table of Contents HyperlinkingFor easy troubleshooting of tables of contents, or to let readers jump to sections in a document automatically, Writer lets you set up hyperlinks in table of contents entries. Starting WriterYou can start Writer by choosing File > New > Text Document. Help With WriterIn addition to the Help topics mentioned in Getting Help on page 96, see Good Sources of Information Online on page 39. The Writer Work AreaUse tooltips to get to know Writer. There are tooltips for almost all fields and icons. Just position your mouse over anything you want to know the name of. You can turn tooltips on and off by choosing Help > Tips. Clicking the Help button in a window or pressing F1 is the quickest way to get help for that window. If only general help appears, click in a field in the window. Figure 6-1 shows the major components of the Writer environment Figure 6-1. The Writer work area Guided Tour of WriterFor a little help on getting started with mail merges, see Mail Merge and Business Card QuickStart on page 358. Use this tutorial to give you a brief introduction to the Writer environment.
In the next steps you'll insert a table. You may need to adjust your zoom percentage to see more of the page.
In the final steps you'll insert a header that includes the date and page number.
Post-Tutorial TipWhen you applied the Heading 1 paragraph style to your heading earlier in the exercise, the heading took on automatic format properties (font, font size, font color, and spacing between the heading and the first body paragraph). Let's say that after you made these changes to the heading (increasing the space between paragraphs and changing the font color to red), you wanted all your Heading 1 paragraphs to have the new formats. Simply highlight the entire paragraph, then click and drag it onto the Heading 1 item in the Stylist, as shown in Figure 6-5. Figure 6-5. Updating a style by dragging and dropping |
EAN: 2147483647
Pages: 407