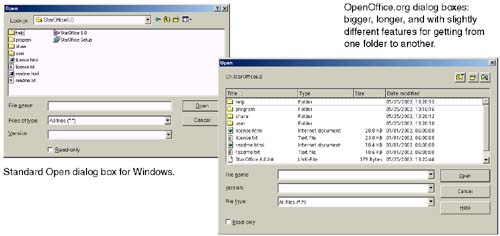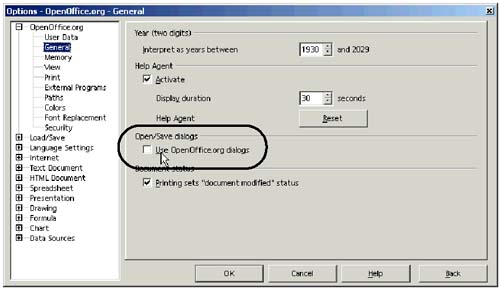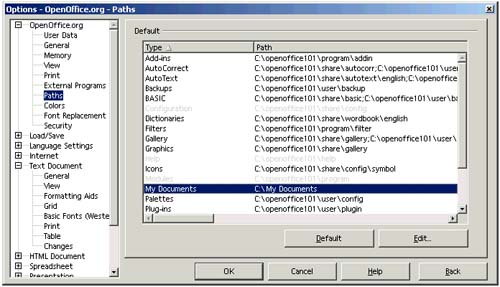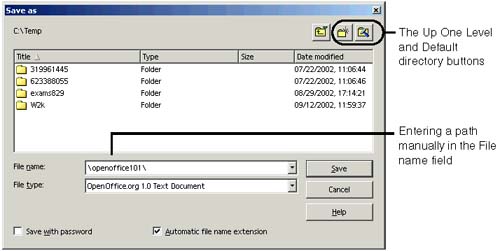Working With Directories
| This section provides useful tips for working with documents. Selecting the Open and Save Dialog Boxes to UseYou can use the gussied-up OpenOffice.org dialog boxes, or your own standard system type. Figure 5-35 shows the differences for Windows . Figure 5-35. Standard and OpenOffice.org style Open (same for Save) dialog boxes If you like whatever you've got right now, skip this procedure. If you want to switch, choose Tools > Options > OpenOffice.org > General and deselect Use OpenOffice.org dialogs (see Figure 5-36). Figure 5-36. Switching dialog box type Specifying the Default Directory You Save to and Open Files InWhen you save, open, or insert a file, the program opens the Save As, Open, and Insert windows with a default folder selected. The program uses two different default folders: one for opening and saving files and one for inserting graphics. You can change either of these default folders to make it easier to get to the folders you commonly use. You'll find this feature extremely useful, especially if you spend a lot of time working in a specific directory. For example, if you're going to be inserting a lot of graphics from a specific folder, it's a hassle to click through a bunch of folders in the Insert window to reach the folder you want. By resetting the graphics path to the folder you want, the Insert window opens to that folder automatically. And if it doesn't, you can just click the Default Directory button in the Insert window to show your folder.
In the Paths window (Figure 5-37) you can change other system paths. Many are the program's system-level paths and should be left alone. You may want to change others at some point, such as the Download path. Download is the default folder for storing files downloaded from the Internet. If the program crashes and you lose your work, check the path to the Backup copies to see where a possible backup copy may exist. Note If you want to revert back to the default path for an item, select it in the Paths window and click the Default button. Changing File Paths in Dialog BoxesIn any dialog box or window that lets you navigate through your system folders (for example, the Save As window), you don't have to navigate solely by clicking the Up One Level and Default Directory buttons , or by double-clicking folders. Solaris Note In Solaris, you can type the tilde symbol (~) in the File name field and press Enter to reach your home directory. You can also enter the path you want directly in the File name field and press Enter (see Figure 5-38). Figure 5-38. Navigating by typing a path directly in the File name field |
EAN: 2147483647
Pages: 407