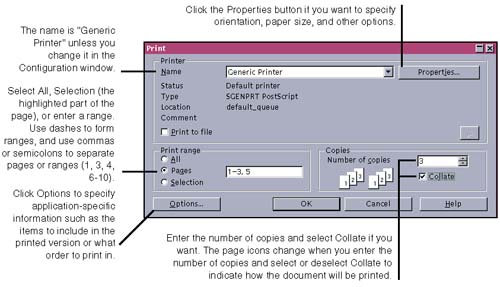| Before you begin, add any printers you want, configure them, and set printer options. If you're using UNIX, follow the directions in the previous section, Creating UNIX Printers and Faxes on page 54. If you're using Windows, refer to your operating system documentation. Program-Wide Standard Print Setup Options The settings you make for a printer generally trump anything else if they conflict. However, this isn't usually the case. You'll want to take a look at the print options under the Tools menu, as well. -
Start the program by choosing Start > Programs > OpenOffice.org > document_type or by double-clicking the OpenOffice.org icon in your installed program directory. -
Choose Tools > Options > Print and enter the appropriate options. These are covered in the printing chapter for the application you're using. Quick Printing You can print one copy of your entire document directly to the default printer by clicking the Print File Directly icon on the function bar.  To specify your default printer, see Making a Printer Your Default Printer on page 62. Printing Using the Print Window -
Choose File > Print. -
In the Print window (Figure 4-38), enter the appropriate options. Figure 4-38. Specifying options using the Print window 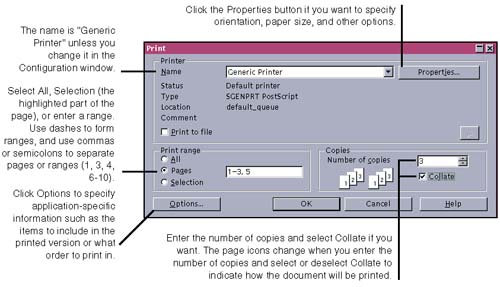 -
Click Properties if you need to set or verify printer-specific options. These options are covered in Setting Up General Printer Options on page 59. -
Click Options to enter application-specific printing options. See the printing information for the application you're using for more information. -
Select what to print: All (the entire document), Range (a range of slides or pages), or Selection (the currently selected text or graphics). Use dashes to form ranges, and use commas or semicolons to separate pages or ranges (1, 3, 4, 6-10). Note The program defaults to Selection, rather than All or Range, if anything in the document is selected. Check this each time you print. -
Enter the number of copies and, if it's two or more, choose whether to collate . -
Click OK to print. A message will appear, stating the name of the printer that the document is being printed to. If you have problems printing, check to be sure the margins and orientation are set correctly, especially in Draw and Impress. (Choose Format > Page and select the Page tab.) In addition, make sure you've selected the right paper format, such as Letter. See Figure 4-39. Figure 4-39. Selecting the right paper format   |