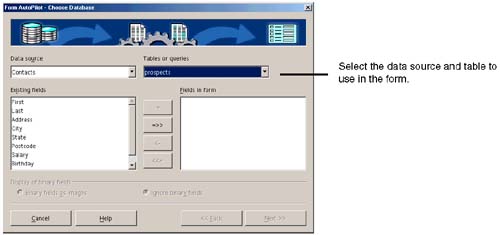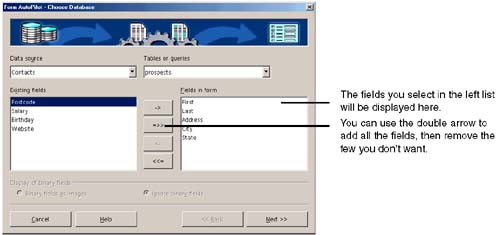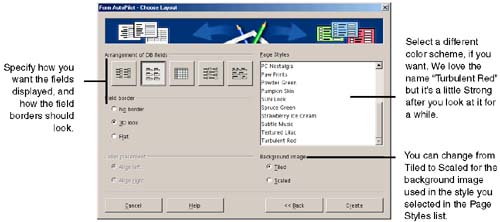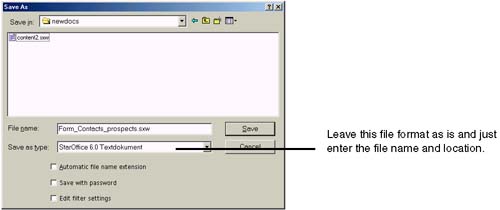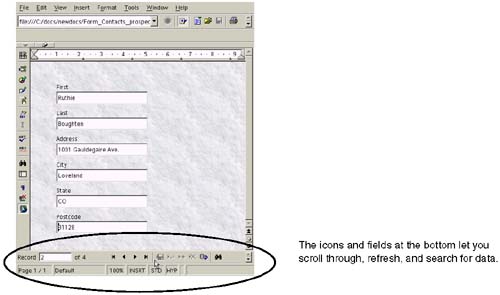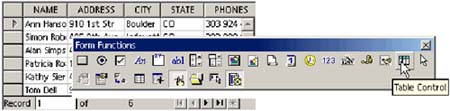Creating a Form Using AutoPilot
| AutoPilot forms let you design and create documents for viewing your data source data, any way you want. The generated form is kind of like the data source viewer that you get when you choose View > Data Source, in that both allow you to sort , filter, etc. However, the form is a separate document that you can distribute to everyone in your organization, and you can add features to it using events and macros. Note AutoPilot forms are read-only by default. The AutoPilot makes the design and creation really easy, and finding the data you want is even easier. An example is shown in Figure 36-8. The AutoPilot is the simplest way to create a form. After you create a basic form with AutoPilot you can modify it in Form Design.
Figure 36-13. The first form AutoPilot window Use the search and navigation icons to find the data you want; for more information see Using Forms to View Data on page 950 and Sorting on page 951. You can use Form Design mode to add, remove, and rearrange fields, and add other elements such as text and graphics. To modify the form, see Form Modification Basics on page 933. Table controlsIf you selected the default format, the middle format in Figure 36-11, a table control is created in the resulting form, grouping the fields and display area. You can create one yourself, without going through the AutoPilot, by clicking the Table Control icon on the Form Functions tearoff menu and drawing the area of the control in your document. See Figure 36-14. Figure 36-14. Table control and Table Control icon |
EAN: 2147483647
Pages: 407