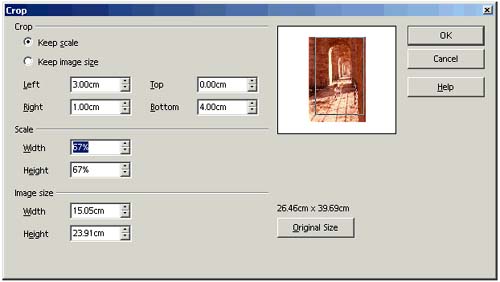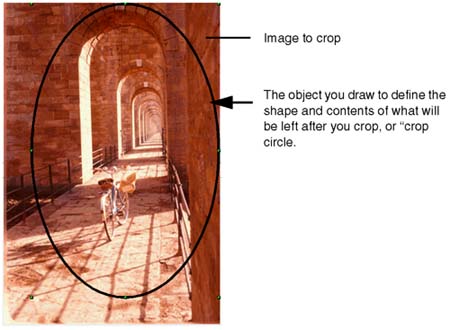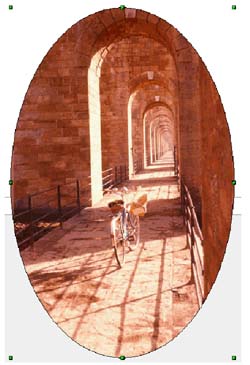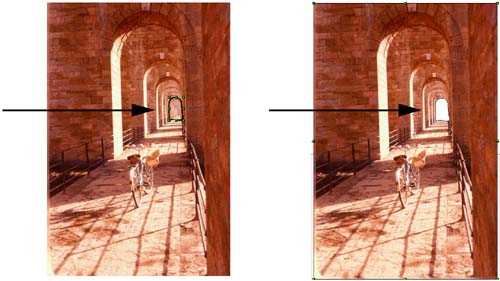| While the image editing software is primarily limited to colors and filters, you can still do some work through cropping and deleting, with a rectangle or with any shape you create. Cropping Using the Crop Window and a Rectangle Shape In 5.2, you could just draw a rectangle and click Crop. Now, the standard approach is to bring up the Crop window and type in the distance of the change to make. This is one of the few features that's more annoying in 6.0. However, we've figured out another way to not only crop with the mouse instead of the keyboard, but to crop with any shape you want. See Cropping an Image in Any Shape on page 836. -
Select the image. -
Click the Crop icon at the far right of the graphics object bar. 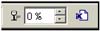 -
The Crop window appears; enter the distance down, up, left, and right to bring the border in. The preview shows the effect, as shown in Figure 31-5.When you're satisfied, click OK. Figure 31-5. Cropping an image in the Crop window 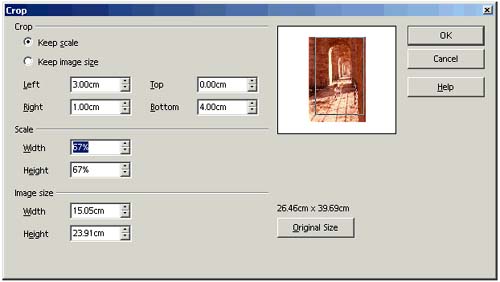 Cropping an Image in Any Shape -
Select the image to crop. -
Use the curve, rectangle, or ellipse tool to create any unfilled completed (no ends) shape (you might think of it as your "crop circle"). -
Move it to the location on the image and resize it if necessary to define the size and shape of the picture you want to be left with, as shown in Figure 31-6. Figure 31-6. Defining the area of the picture you want 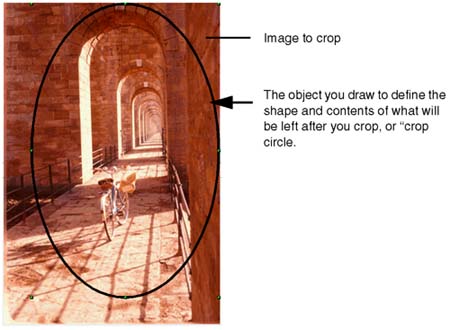  | Be careful not to widen the shape you draw; keep it at the default of no width, but visible, which you get when you just use the drawing tools in the toolbar at left. If you make the shape wider, you'll end up with only the part of the picture that's covered by the shape. | -
Select both objects, then right-click on the objects and choose Shapes > Intersect. (If you don't see the Shape option, click outside the objects, then "draw" around both of them with the mouse and right-click again when both are selected.) The outside of the image will be removed, leaving the area inside the shape you drew. This is shown in Figure 31-7. Figure 31-7. The cropped image, using the Intersect feature 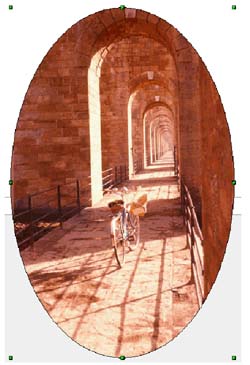 Deleting Part of an Image As with the previous procedure, just draw the area that you want to remove then select the new object and the graphic, right-click, and choose Shapes > Subtract as in Figure 31-8. Figure 31-8. Deleting parts of images 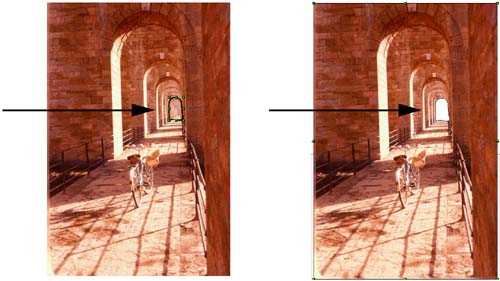 |