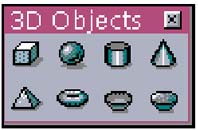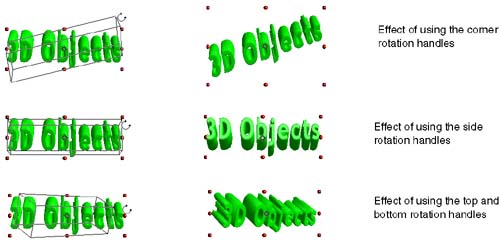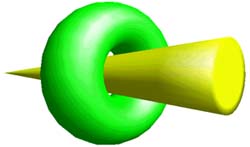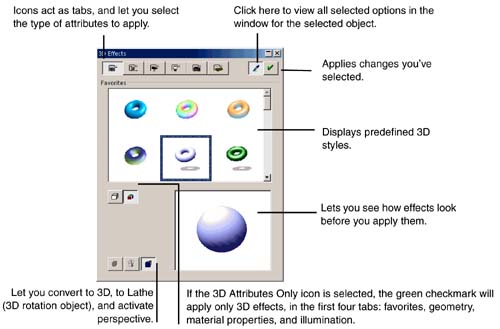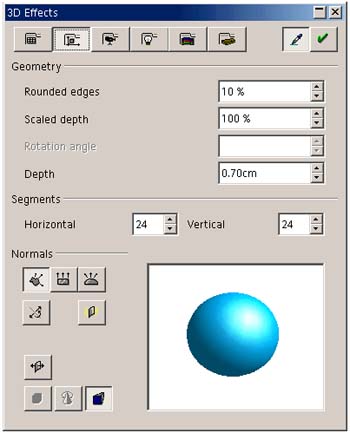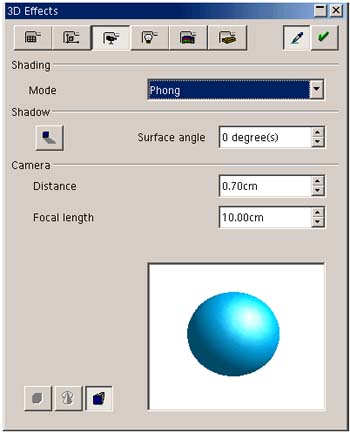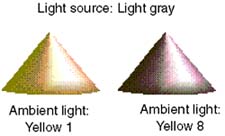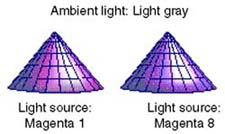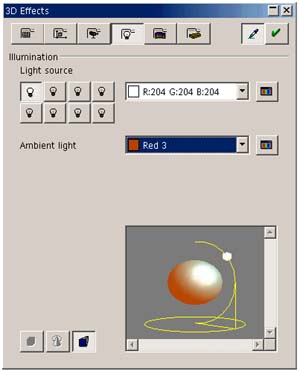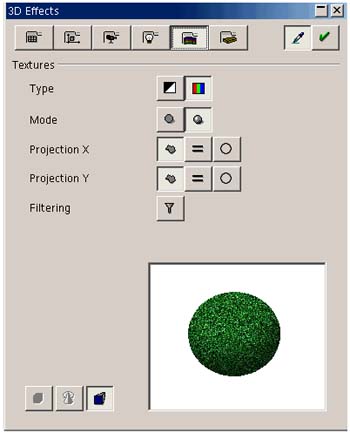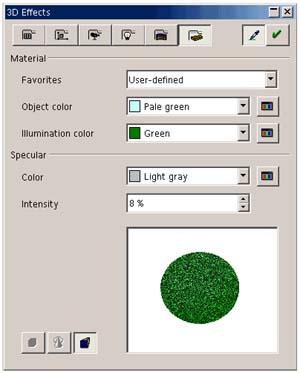Creating Three-Dimensional Objects
| Draw lets you create impressive three-dimensional, 3D , effects. You can create a new 3D object or convert a 2D object to 3D, as well as control the appearance of shading and other effects. Use the 3D icon in the toolbar on the left side of the workspace. Note You can get particularly interesting-looking 3D objects by converting 2D polygons, using the Effects icon. See Making Other Cool 3D Shapes By Converting Any Object to 3D on page 826 for more information. Creating a 3D Object
You can show the contour lines in a 3D object by selecting Continuous in the Lines list in the object bar. Selecting Invisible shows the object without contour lines. Borders don't apply to 3D objects. Objects in this section are shown both with (in the next procedure) and without contour lines (in the previous step). Resizing and Changing ProportionsJust grab any of the green handles and drag the handle to increase or decrease size, or change the shape. Some of the shapes have predefined proportions that you can't override while drawing, but you can change after you've released the mouse from the original drawing action. Rotating and Changing Angles of 3D ObjectsWhen the object is drawn or converted to 3D, it's not always terribly dramatic looking, and is often rather flat-looking. You can use the rotate handles, though, to twist the object around in 3D and jazz it up. An example is shown in Figure 30-19.
Figure 30-19. Example or rotated 3D objects Merging 3D ObjectsYou can create the effect of one object intersecting with another using the merging feature.
Applying 3D Attributes to 3D ObjectsDraw provides an almost bewildering array of attributes that you can apply to 3D objects, shown in Figure 30-21. Figure 30-21. Applying 3D effects This includes lighting and shading features, rounded or straight edges, colors, and many other features. You can apply these features to 2D objects if you convert them to 3D first; this includes Bezier curves and text. It's beyond the scope of this book to tell you how to create the best 3D objects. You'll need to experiment with each of the features to see which ones achieve the specific effects you need for your projects. However, the following procedures do tell you how to apply each type of feature, and show some examples.
Favorites Applying a Predefined 3D StyleThe Favorites icon and corresponding options is selected by default when you open the 3D Effects window. Twelve predefined combinations of effects, or favorites, are available, combining selections from all categories in the 3D Effects window. Select any one to view in the Preview window how it would affect your object. Geometry Modifying Angle, Depth and Other FeaturesThese allow you to change a variety of features, including the number of segments. The horizontal and vertical are typically the same; the following illustration shows a normal cone, then the same cone with the settings of 2 horizontal and 14 vertical. Standard 2H, 14V Figure 30-22. Geometry options for 3D objects Shading Properties Controlling Shading and Focal PropertiesThis section lets you control shade mode, as well as shadow, camera distance, and focal length. The following illustration shows the different modes. Gouraud (default) Phong Flat Figure 30-23. Illumination options for 3D objects IlluminationThe Illumination section lets you set options for the light source. You can select a color for the light source, as well as a color for the ambient light. You can modify the colors for each light source and ambient light setting by clicking the tricolored icon by each list to open the Colors window, which allows you to set color values, hue, saturation, and brightness. However, the changes are permanent and cannot be reset to the originals . You may want to leave the defaults as they are and create new settings. As you can see in the illustration, the differences are sometimes slight . To change or add a color listed in any color list, refer to Modifying and Creating Colors on page 801. Figure 30-24. Illumination options for 3D objects TexturesYou can use the options available through the Textures tab only if the object has a gradient, hatch, or bitmap applied to it, using the Areas window. (Select the object and right-click, then choose Areas.) You can modify a number of attributes, including changing an object to black-and-white and back, without losing the color. Figure 30-25. Textures options for 3D objects Material Choosing a Finish and ColorThis tab lets you specify color for a set of finish favorites such as gold or plastic: object color, illumination color, specular color, and specular intensity. As in the Illumination tab, you can modify the colors, hue, saturation, and brightness for each selection in each list, using the tricolored icon. Figure 30-26. Materials options for 3D objects |
EAN: 2147483647
Pages: 407