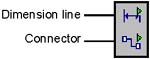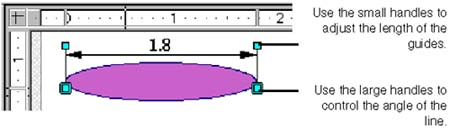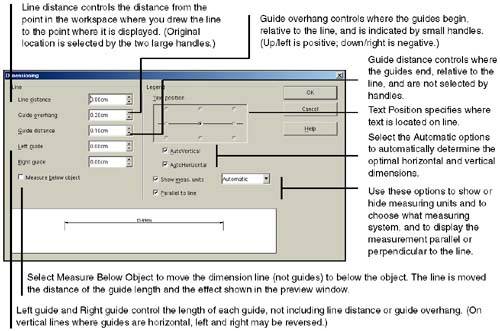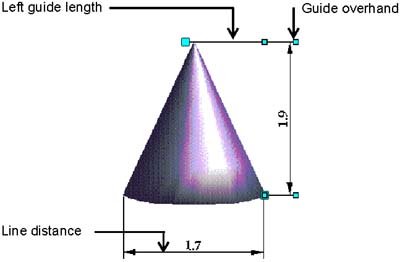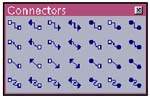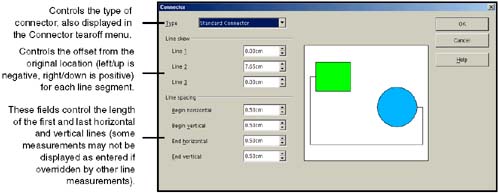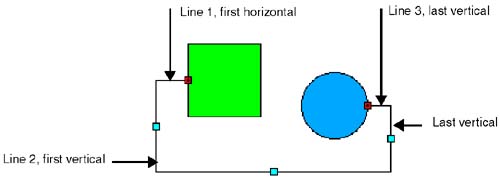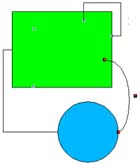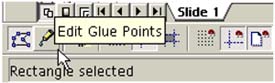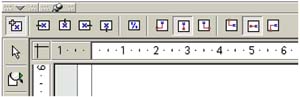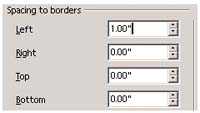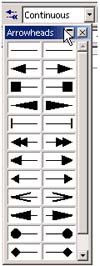Creating Technical Drawings With Dimension Lines and Connectors
Creating Technical Drawings With Dimension Lines and ConnectorsDraw provides two useful tools for flowcharts, architectural drawings, and other drawings that are very technical or precise. The tools are the dimension line and the connector. Drawing a Dimension Line
Modifying a Dimension LineThe Dimensioning window allows you precise control over the position, distance, and text position of the line. To draw the dimension line perfectly straight, be sure the grid is on.
Figure 30-7 shows where the guides, overhangs, and lines are. Figure 30-7. Lines and overhangs used in dimension lines Setting the ScaleNote You can set many of the options controlling workplace display by choosing Tools > Options > Drawing. Dimension lines reflect the scale you set. In a 1 to 10 scale in centimeters, for instance, every centimeter you draw on-screen will print as 10 centimeters. You can set the scale, anywhere from 1:1 to 1:100, and 2:1 to 100:1.
Drawing a ConnectorConnectors are excellent tools for creating precise diagrams. The connectors automatically attach precisely to the edge of the object you specify, which saves time you would otherwise spend at an 800% zoom, for example, trying to position an ordinary line correctly.
Only connector tools in the first and fourth rows of the tearoff menu draw lines that, as shown, have multiple directions. Modifying a ConnectorThe Connector window allows you precise control over the position, distance, and text position of the line.
Figure 30-10 illustrates the terminology. Adding Connector PointsYou have probably noticed that all objects have predefined connector points. You can specify additional "glue points" so you can have precise control over exactly where the lines connect. You can add them on the border or inside the object.
Connecting Lines to Text FramesIf you want to connect text with lines, for instance in a plain org chart that doesn't have boxes around the names , you can still use the connector lines.
See Figure 30-11 for an example. Figure 30-11. Connecting connector line to text frame and adding margin between text frame and text contents Controlling Arrowheads QuicklyYou can switch the ends on a connector line on the toolbar, as shown at right. Just select the line, then click on the Arrows icon the toolbar and select the end you want, for the beginning or end of the line. |
EAN: 2147483647
Pages: 407
- Getting Faster to Get Better Why You Need Both Lean and Six Sigma
- Seeing Services Through Your Customers Eyes-Becoming a customer-centered organization
- Success Story #4 Stanford Hospital and Clinics At the forefront of the quality revolution
- Phase 1 Readiness Assessment
- Designing World-Class Services (Design for Lean Six Sigma)