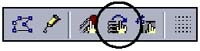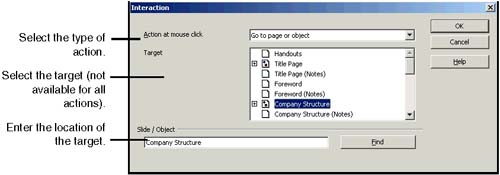| Impress lets you apply a variety of abilities to any object in a presentation. When you click on the drawing, chart, or other item, you can go to the next or previous slide, a specific slide in another presentation, a Web page, and so on. You can apply the capabilities to any object in the documenta rectangle you've drawn or a graphic you've importedbut not to text. (The program will let you apply the feature, but nothing will happen when you try it out.) Some of the things you can do include these ideas: -
You can add buttons that help you navigate the presentation, such as first, last, and next, and add sounds to them. -
If your presentation discusses applications, you can create an object (button, rectangle, etc.) that you can click on to start each application. -
And of course it's fun to click on something, like a VP in an org chart, and have that object disappear, perhaps accompanied by a sound. The features while you're editing the presentation; you don't need to run the presentation to see them work. The mouse pointer changes to a pointing hand when ready. 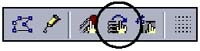 However, you need to specify that you're allowing interactivity to run. Use the Allow Interaction icon on the Option bar below the work area. -
Switch to Drawing view. -
Move to the slide you want to add the interactive object to. -
Select or add the object; it can be a drawing object, a chart, or any other object, including the controls in the Form tearoff menu.  -
Right-click the object and choose Interaction, or click the Interaction icon in the toolbar. -
The Interaction window will be displayed (Figure 27-9). Select what you want to happen when the control is clicked. Figure 27-9. Setting target of an interactive control 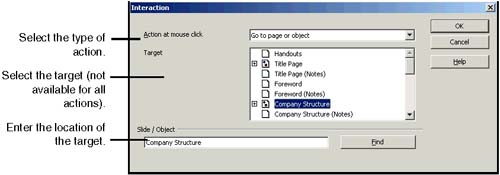 Background pages are listed as targets when you select the Go to page or object option. However, choosing to go to one of the background pages takes you to the first slide in the presentation, so it's not a good idea to select a background page. The Action at mouse click list contains the following options: -
No action Use this to remove an existing target. -
Go to previous slide -
Go to next slide -
Go to first slide -
Go to last slide -
Go to page or object Go to one of the pages or objects in the current presentation, in Drawing or Notes view. -
Go to document Closes the presentation and opens the document. You can select any document, including Writer documents and graphics. -
Play sound Plays a sound you select using the Browse button. You can use several sound formats, including files with the extensions .au , .snd , .wav , .vo c, .aiff , and .iff . -
Run program. -
Run macro Runs a macro. -
Exit presentation Stops running the presentation (doesn't close the file).  |