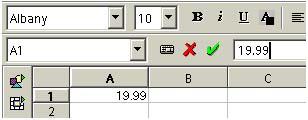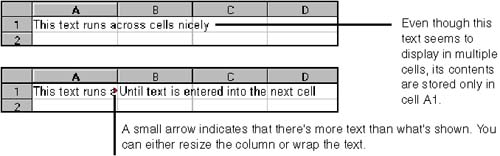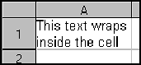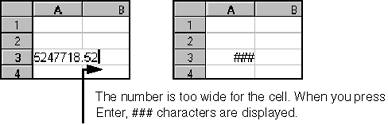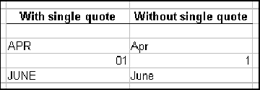Entering Text and Numbers
Entering Text and NumbersYou may see the title of this section and say, "Duh." Yes, you just use the keyboard for basic text and number entry in a spreadsheet. But there are a few issues and considerations to take into account while entering stuff into cells . Those issues and considerations are presented in the following sections. Basic EntryBe sure the Formula Bar is showing. (Choose View > Toolbars and make sure there's a checkmark next to Formula.) Then click in the cell where you want the data to appear, type in the data entry field, then press Enter or click the green checkmark icon. Text That Is Wider Than CellsBy default, text you enter into a cell that is too wide for the cell just runs through the next cell(s)unless you enter data into a cell that the text runs through, as shown in Figure 19-1. Figure 19-1. Default behavior of text that is wider than a cell You can fix text that gets cut off by either resizing the column (see page 536) or by wrapping text inside the cell (next). Wrapping Text in Cells
Use the object bar to control the alignment of wrapped text. Numbers That Are Wider Than CellsIf you enter a number that is longer than the width of the cell (see Figure 19-2), pound characters (###) are displayed instead of the number when you press Enter. This can also happen when decimal places and symbols are added to a number automatically, as in a currency amount, or when you increase font size or apply bold formatting. To fix this, resize the column. (See Resizing Columns on page 536.) If you don't want to resize the column, you can try reducing the font size of the number. Figure 19-2. Numbers that are wider than cells Keeping Text Exactly as You Typed ItSometimes Calc will change the format of the text or number you enter in a cell. In particular, Calc removes the zeros you enter in front of numbers to the left of a decimal point, and it turns certain words you may enter in all capital letters to lowercase letters . For example, if you type 01 into a cell, Calc turns changes it to be just 1 ; or if you type in APR (for annual percentage rate), Calc thinks you mean the month April and changes it to Apr . To make Calc display exactly what you type, begin the entry with a single quote mark, such as '01 or 'APR . Entering PercentagesWhen you set cells to display numbers as percentages (by selecting the cells and clicking the % icon in the object bar, Calc multiplies numbers you enter in those cells by 100. So when you enter numbers you want to display as percentages, be sure to start with a decimal point. For example, if you want a cell to display 9% , enter the number as .09 . By default, Calc adds two decimal places to percentages. So when you enter .15 , Calc turns the number into 15.00% . To remove decimal places, select the cells, right-click them, choose Format Cells, and make the change on the Numbers tab. For more information on this and other cell formats, see Quick Cell Formatting on page 539. Changing 1/2 to .5The AutoCorrect feature automatically corrects common typos as you're typing and converts character combinations into special characters. When you're working with Calc, you may not want certain items replaced as you're typing. For example, if you type .5 , Calc changes it to the fraction 1/2 by default, which isn't good for spreadsheet entry. To change the way the program handles AutoCorrect:
Editing Cell ContentsYou can edit the contents of a cell in a number of ways:
Deleting Cell ContentsWhen you select a cell and press the Delete key, Calc brings up the Delete Contents window to let you select specific cell elements, such as text, numbers, formulas, and formatting. This is a tremendously useful feature if you want to delete some elements in a cell but not others. However, if all you want to do is delete the contents without being prompted, select a cell and press the Backspace key. |
EAN: 2147483647
Pages: 407