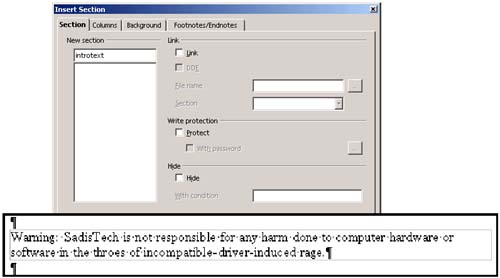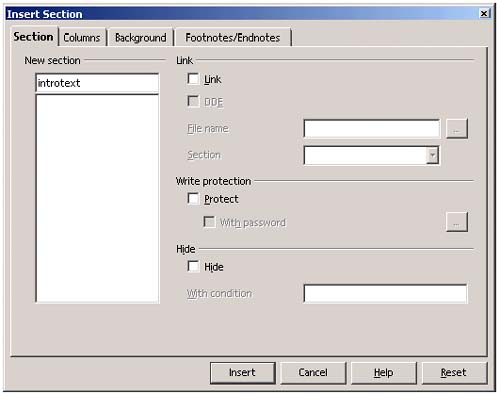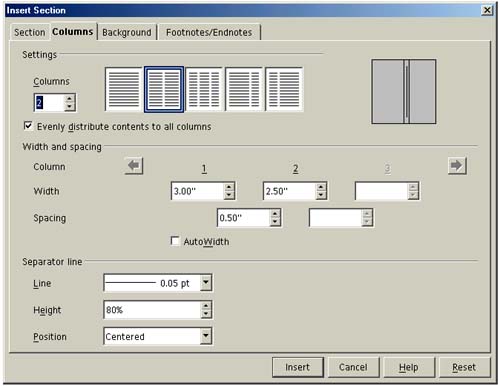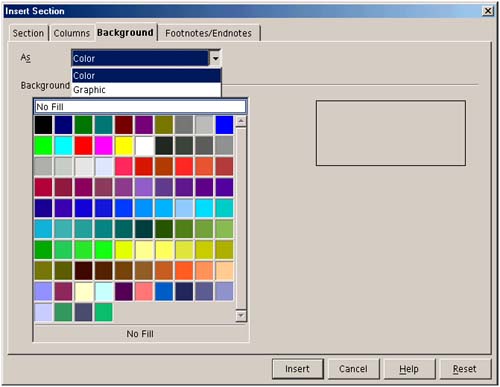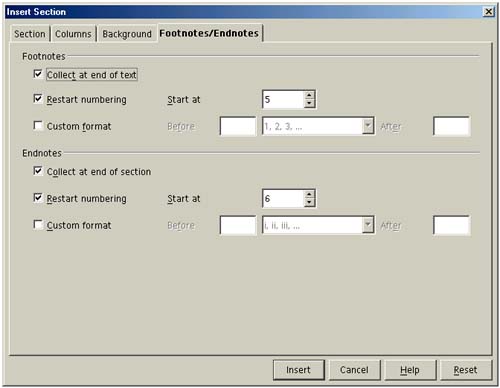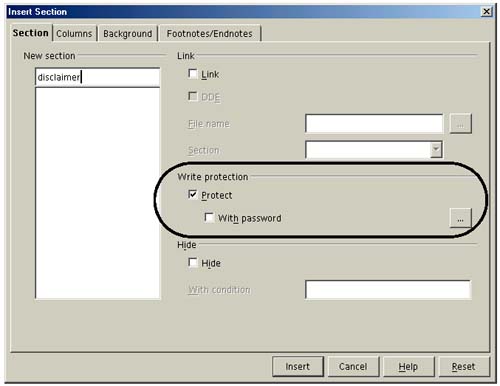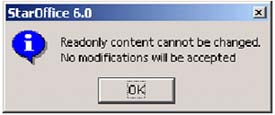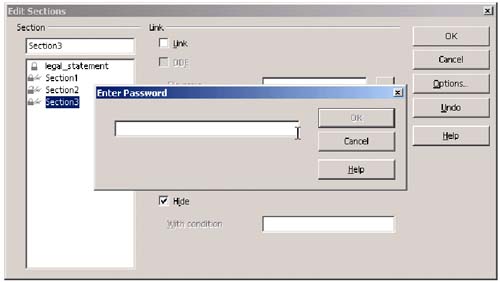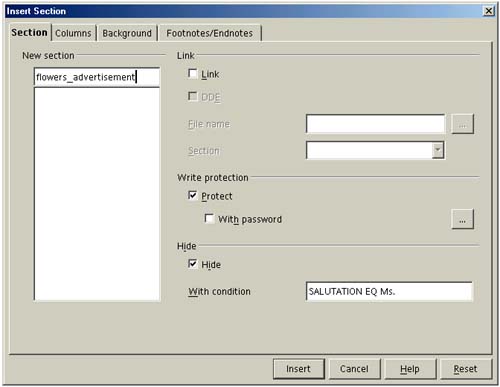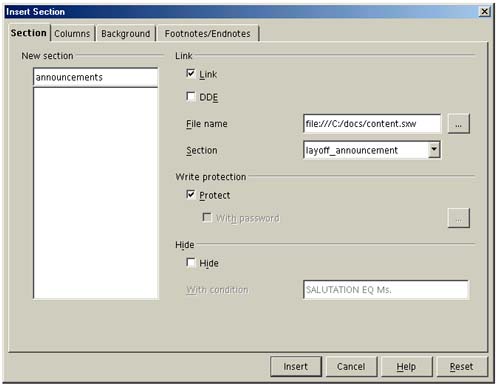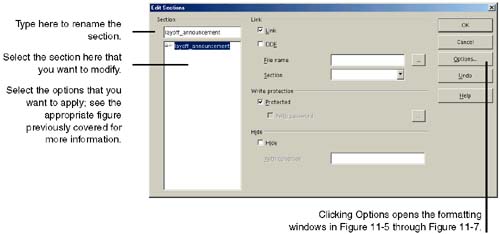Using Sections to Create Multiple Versions of the Same Document
Using Sections to Create Multiple Versions of the Same DocumentNote If you want to visually compare documents with Writer's change tools, know that the program doesn't currently support comparing content that's in special regions , such as headers, footers, footnotes, frames , fields, and sections. So if you use sections, you won't be able to compare the content inside sections. Sections, in their simplest form, are blocks of text that you name . They show up in your documents with borders around them, as shown in Figure 11-2. Figure 11-2. Section and section setup window However, you have the following options that let you control:
This opens up huge possibilities, including the following scenarios: Single-source documentationSections let you create truly object-oriented technical or training documentation without a lot of cutting and pasting. Let's say you're doing training documentation on the widget, the womplet, and the wicket, as well as a big reference manual on it.
Note Keep in mind that you can convert any Writer document to Word, and use the Word document with products such as RoboHelp. One document for multiple audiencesIf you're in HR and you're putting together information for the whole company on the impending reorg , you're probably going to want to put in information for managers or directors that the regular people don't get to see. Put all the sensitive information in sections, and hide or show it when you create the final versions, in Writer or PDF, to email to the rest of the company. Or if you're putting together a proposal to sell products for your small business, you probably want to target the Girl Scouts differently than Nike. Sections let you put all the text in one document, then just hide all the Nike stuff when you create the version for the Girl Scouts. Legal documentsIf you create a lot of legal contracts, you can create small, reusable sections, each of which can be inserted into a new contract document, and linked so that when the individual sections change, they're updated in the long contract document automatically. This part of the chapter shows you how to create a section, then hide it, and show it again. Creating and Formatting Basic SectionsNote To use the more advanced features, links and conditional hiding, see Linking to a Section in Another Document on page 416 or Hiding a Section With or Without a Condition on page 415.
Protecting or Hiding Text Using a Section
When someone attempts to edit a protected section that has no password, the message at right will appear. Anyone with the rights to change the section with a password should select the section, choose Edit > Sections, and make the appropriate changes. They'll be prompted to enter a password, as shown in Figure 11-9. Figure 11-9. Being prompted to enter a password, in order to change a password-protected section Hiding a Section With or Without a Condition
More InformationMore on condition syntaxTo learn the syntax for condition writing, see the online help. More on creating fields to base conditions onSee Creating and Inserting Predefined Information Using Fields on page 284, as well as the online help. Linking to a Section in Another DocumentYou can insert a section from another document as a link, which means when the section in the source document changes, all the other documents that link to it get updated, as well. The source document must have sections defined in order for this procedure to work.
Note Refer to Creating and Formatting Basic Sections on page 411 for details on setting values in the Columns, Background, and Footnotes and Endnotes tabs. You can also insert a link as a DDE link. For more information, select the DDE option and click the Help button. If a document uses links, make sure you update it in case the source files have changed. Update the links by choosing Tools > Update > Links. You can also determine how links are updated in the Options window by choosing Tools > Options > Text document > Other. If you choose the Always option in this window, links are updated automatically when you open the document. If you choose the On request option, you're prompted to update links every time you open the document. If you choose the Never option, links are not updated when you open the document. You must update them manually using Tools > Update > Links. If you want to see where the source of a link is, choose Format > Sections, and in the Edit Sections window, select the section that is the link to view its details. Modifying and Deleting SectionsThere's always a second chance with sections. Just Deleting a SectionIf you delete a section that is a link, the text remains in the linking document (Documents B and C). However, the link to the source document is broken.
Modifying a Section's BehaviorAfter you create sections, you can go back and change their behavior.
|
EAN: 2147483647
Pages: 407
- Information Security and Risk Management
- Understanding Certification and Accreditation
- Appendix B Glossary of Terms and Acronyms
- Appendix C The Information System Security Architecture Professional (ISSAP) Certification
- Appendix E The Information System Security Management Professional (ISSMP) Certification