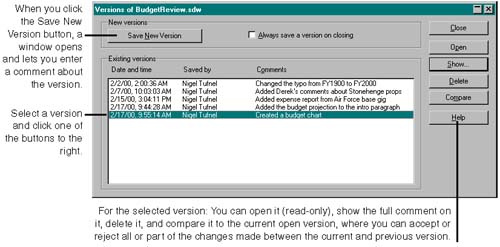Document Version Control With Editing and Version Tools
| There truly is no substitute for a good version control software product, where you can check content into and out of a database that controls the process with strict rules and security. Just short of that, however, Writer lets you save incremental versions of a document. As you work on a document, you can save snapshots of it as it develops. Versioning lets you view prior versions of a document, make visual comparisons between the current version and prior versions, accept or reject those changes, or revert back to a prior version. Saving Versions of a DocumentYou must save a document before you can create versions for it. That is, if you start a new document, you can't create versions until you save the document. To create a version:
The version is added to list with a time and date stamp, your name (as taken from Tools > Options > OpenOffice.org > User Data), and the version description. To delete a version (you're not prompted to confirm a deletion), select it in the list and click the Delete button. Opening VersionsYou can open a version in read-only mode to view it. While you can't edit previous versions of a document, you can compare the working version with a previous version, which lets you reject any changes made between the two versions. See Comparing Versions of a Document on page 408. In order to open a prior version of a document, a prior version has to have been created. See Saving Versions of a Document on page 407. To open a prior version:
You can also open read-only versions of a document from the Open window (File > Open) by selecting the version you want from the Versions field. Comparing Versions of a DocumentThis procedure shows you how to compare different versions of the same document, which is different than comparing two separate documents (see Comparing Separate Documents on page 419). When you compare versions, the program automatically turns on change marks (Edit > Changes > Show). You can change the way these change marks look in Tools > Options > Text document > Changes. Note The program doesn't currently support comparing content that's in special regions , such as headers, footers, footnotes, frames , fields, and sections. And since manually inserted columns are tagged as sections, content in columns can't be compared. Yes, this is a drag. If you want to use columns and compare documents to prior versions, consider making your page styles multi-column instead. To compare different versions of a document:
The Accept or Reject Changes window appears, and the document shows change marks that differentiate the two versions. You can accept and reject changes (see Accepting or Rejecting Changes on page 420), or close the Accept or Reject Changes window and view the changes in the document itself. The change marks that are displayed are in relation to the current version. For example, if you compared the current version to Version 3, the change marks show how Version 3 differs from the current version. To see what the change marks mean, go to Tools > Options > Text document > Changes. To get the Accept or Reject Changes window back, choose Edit > Changes > Accept or Reject. Reverting to Prior Versions of a DocumentSometimes people just need to start over. If you create many versions of a document, then decide that you want to go back and use one of the older versions, either to replace the current version or as the starting point for a new document, use this procedure.
|
EAN: 2147483647
Pages: 407