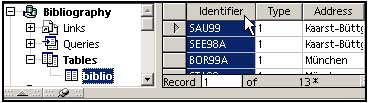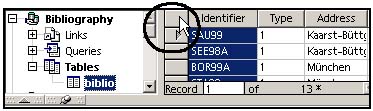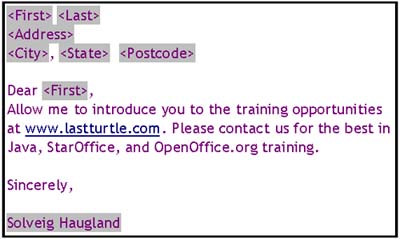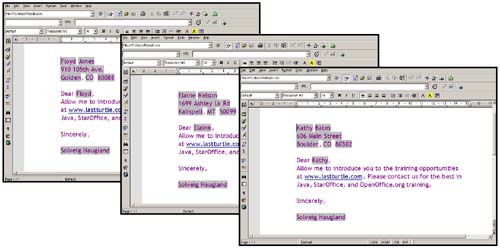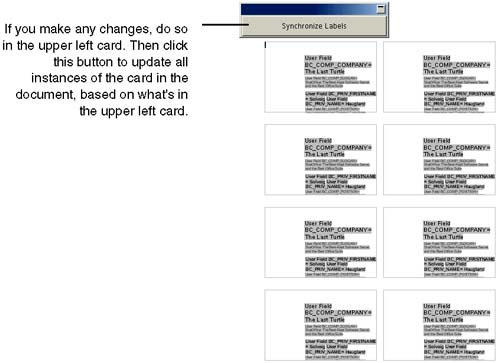Getting Started With Mail Merges, Business Cards, and More
Getting Started With Mail Merges, Business Cards, and MoreOpenOffice.org lets you send letters to everyone on your customer list, business cards with cool graphics in the background, labels, faxes. They're pretty easy to use, especially if you use the AutoPilots. (Choose File > AutoPilot > Letter.) This section covers:
Mail Merge and Business Card QuickStartTo dive in quickly, pick your learning stylelearn by doing or learn by readingand follow the steps in the corresponding section. Learn by DoingWalkthrough of mail mergesChoose File > AutoPilot > Letter and walk through all the windows . Use the included Bibliography data source, or your own. Walkthrough of plain old fixed dataThen choose File > New > Business Cards, fill out the tabs, and create the cards. Do-it-yourself mail mergesThen open a new document and choose View > Data Sources. Expand the Bibliography down to the Table level, so that you see the bibliography entries, and drag one of the field headings like Name into the document. If you can't get it to work, A) save the document, B) click the Edit File icon in the function bar, and C) click Edit File again. Do-it-yourself plain old fixed dataIn the same document, click on the upper left corner of where the data is displayed, and drag it to the document. Import as text. Learn by Reading
The Basics for Mail Merges (Data Source Data), and Business Cards (Fixed Data)This will help you understand how things work. Two Kinds of Documents: Mail Merges and Fixed DataJust as there are two kinds of people in this world (those who understand boolean numbers , and those who don't), there are two kinds of documents you can print in this chapter:
Basics for Mail Merge DocumentsSteps for making mail merge documents:
Basics for Fixed Data Documents Like Business CardsSteps for making fixed data documents:
A Little Background on Mail MergesIf you're a little fuzzy on the whole mail merge thing, we hope this section will help. A mail merge involves inserting the names of data source fields into your document. For example, in the heading of a letter, the inserted data source fields would look something like Figure 10-1: These fields form a link to your data source (the list of names and addresses or similar data), pull the information out of it, and put it into your document. You can drag and drop these fields from your data source into your document, or get them into a new document based on a template, using an AutoPilot that walks you through the process. Then you print the mail merge, and you get a copy of the document for everyone in the data source. The results are illustrated in Figure 10-2. A single group of information in a data source is called a record . A record can include a lot of information, such as a person's first name, last name, address, phone number, email address, spouse's name, children's names, and whether or not you've already sent them a Christmas card. If you do a mail merge using a one-page letter, all the relevant information in a single record is inserted onto the page. A new page is created for each record used in the database. You can send mail merges directly to your printer, email them, or you can send them to files, where you can open them and print them out later. Note Remember that mail merge printing isn't like regular printing. First, you use a procedure in this section to create a document, from an AutoPilot or from scratch, specifying the data source you want. Then you don't choose File > Print. You choose File > Form Letter, as described in Printing on page 399. By doing this you're saying "Yes, I really do want to print from that data source," and you get to specify a few printing options like filtering before you print. |
EAN: 2147483647
Pages: 407