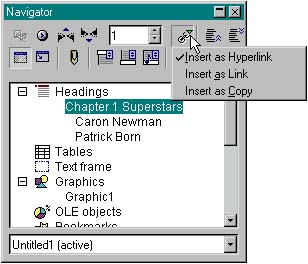| Cross-referencing information is essential to long documents. You want to be able to tell readers where related material is located in the document, and you want to be able to use heading titles and page numbers . While setting up cross-referencing is a little clunky in Writer, it works. You can only set cross-references in a single document. You can't cross-reference between files in a master document. The basic principle behind cross-referencing in Writer is that you have to set a cross-reference marker that can be pointed at, or referenced. When you want to insert a cross-reference to an item, you have to locate its marker and insert a reference to it. Set the Reference Marker Note For more information about reference fields, see Table 9-1 on page 285.
-
Select the exact text in a document you want to reference. -
Press Ctrl+F2 (or choose Insert > Fields > Other) to bring up the Fields window. -
Click the References tab. -
In the Type list, select Set Reference. -
Type a name for the reference in the Name field. Make it a name you can recognize later. -
Click Insert. The name you typed is displayed in the Selection list. This is the marker name you'll point to later to reference the item. You can leave the Fields window open while you perform the next steps. Create a Cross-Reference to the Marker -
Click in the document where you want to insert a cross-reference. (Enter any necessary text, such as See and on page , in front of where you want to insert the cross-reference.) -
In the Fields window, click the References tab. -
In the Type list, select Insert Reference. -
In the Selection list, select the reference you want to insert. -
In the Formats list, select Reference to insert the name of the reference, or select Page to insert the page number to the reference. (You have to insert each separately.) -
Click Insert. Adding a Hyperlink Cross-Reference In a long document (not a master document), you can create a cross-reference as a hyperlink, so that when you click on it you jump to that part of the document. -
Open Navigator (press the F5 key). -
In the Navigator window, click and hold down the Drag Mode button, and select Insert as Hyperlink. 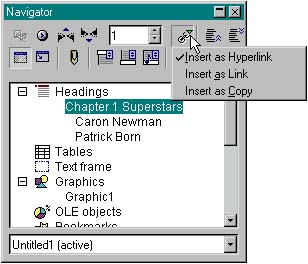 -
At the bottom of the Navigator window, make sure the active document is selected in the drop-down list. -
In the list of items, expand (click the "+" next to) the item, such as Headings, containing the item you want to insert into the document as a hyperlink. -
Drag the item from the Navigator window into the document where you want it to appear. People reading the document online must open the document in OpenOffice.org for the hyperlinks to work.  |