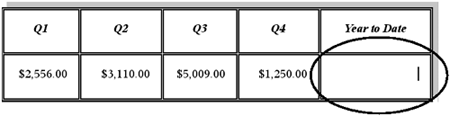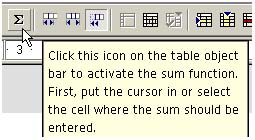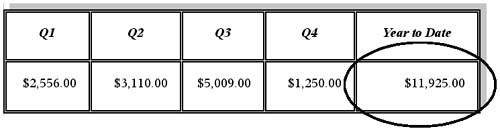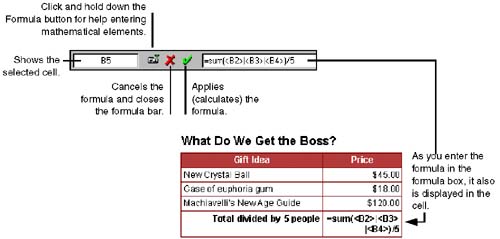Doing Spreadsheet Calculations in Writer Tables and Text
| You don't even need to switch over to Calc to get complex calculations into your document; just insert them in Writer. Making Calculations in Writer Table CellsOne of the most impressive features of Writer tables is the ability to perform calculations in cells like the ones you can create in a spreadsheet application. Inserting a Sum Quickly
Inserting a Formula
When you change numbers in the cells that were referenced in the formula, the calculated amount changes. If for some reason it doesn't change, click in the calculated cell and press the F9 key. If you want to include more sophisticated tables in your Writer docs, you can insert parts of or entire Calc spreadsheets. See Spreadsheets on page 291. The syntax for cell references is different in a Writer table than it is in a Calc spreadsheet. In a Writer table, cell references must be opened and closed by the less-than and greater-than symbols. For example, a reference to cell B4 would need to be entered as <B4> . If you're building a formula, and you click a cell to add it to the formula, this syntax is used automatically. Also, as shown in Figure 8-25, you can use a pipe symbol "" instead of a plus symbol "+". You can't do that in Calc. Figure 8-25. Performing calculations in Writer tables Making Calculations in Body TextYou can also make one-time calculations outside of cells in the body text of your document, though this isn't particularly useful if any of the numbers in your formula changes, because the calculated amount won't adjust automatically.
|
EAN: 2147483647
Pages: 407