Working on the Internet
Is there anyone left to convince that the Internet has completely revolutionized the way humans acquire and use ICE (information, communication, and entertainment)? We're living in a wondrous time, with new technologies appearing almost daily that enable us to use the Net in exciting ways. Knoppix comes with many of the very best Internet software packages, and those that it doesn't include can easily be added with just a little effort.
Sharing Files with BitTorrent
Knoppix doesn't include any file-sharing apps by default, and that's OK. Most file sharing is focused on music or movies, which isn't super-important when you're in Knoppix. Most filesharing software is slow and inefficient anyway. BitTorrent (BT for short) is a better way to download and share the ISO images and other large files that you might need to grab when you're running Knoppix.
Most file-sharing software works as follows: You search for a file, and your search is run either against an index of files kept on a central server (the Napster model, which tends to get companies sued into the ground) or against the indexes generated and kept by each individual client computer (the decentralized Gnutella model, which makes it harder for the RIAA and MPAA to track and shut down so-called pirates — copyright infringers — but which also results in really slow searches). Once you've located a file, you download it from the computer that has it, a process that is usually slooooow, even on a fast connection.
BitTorrent is completely different. In essence, BT breaks enormous files into hundreds or even thousands of small pieces. When you begin downloading a file using BT, you're actually downloading those pieces from everyone who has any of those pieces on their computers. As soon as you've downloaded a piece, BT shares it with anyone else trying to acquire the file. Instead of downloading an entire file all at once from one machine, you're downloading pieces of that file from several machines at the same time — and returning the favor by sharing your pieces as well. The result? The more popular the file, the faster the download, sometimes (to quote Mel Brooks' Spaceballs) at "ludicrous" speed.
| Note | For more information about BitTorrent, read the official BT home page at http://bitconjurer.org/BitTorrent/, the Wikipedia article on BT at http://en.wikipedia.org/wiki/BitTorrent, or Brian's BitTorrent FAQ and Guide at http://www.dessent.net/btfaq/. |
Try out BitTorrent by downloading the latest version of Knoppix using BT. Using your Web browser, head to http://torrent.unix-ag.uni-kl.de, the UNIX-AG BitTorrent Tracker, and find the latest version of Knoppix in your language (either EN for English or DE for German). Click the DL link (for download) next to the Knoppix you want, and save the torrent file (a whopping 55KB) to your desktop. And now … what? Nothing happens. Where's the ISO image?
| Tip | To find other torrent files, use Google. You can find music (especially live "jam band" stuff), software and OS ISOs, movies, and more. Legal? Sure. |
Well, remember that Knoppix doesn't come with any file-sharing apps, including BitTorrent, by default. To do anything with that torrent file you just downloaded, you have to install BT. Fortunately, you have APT (discussed in Chapter 1) and the Knoppix persistent disk image, so you can restart Knoppix later and continue to use the BT software you install.
Several different BT software packages are available, including the "real" BitTorrent software packages made by Bram Cohen, the inventor of BT. They're fine, but a BT client called BitTornado is more fully featured, so get that instead. To do so, enter the following on a command line:
# apt-get update && apt-get install bittornado
Once BitTornado installs, open it by going to the K menu and selecting Internet → Bittornado Client. A dialog box opens, asking you to choose a torrent file. Aha! That's where the torrent file you downloaded a while back comes in — choose that file, which should be on your desktop, and click OK. You're next asked where you want to save the actual torrent — the large file — that you're downloading. The Knoppix ISO image is around 700MB, so you do not want to save that onto your Knoppix desktop, unless you have at least 1GB of RAM. Instead, you should mount a partition of your hard drive with writing turned on (right-click on the partition icon on the desktop, choose Properties, select the Device tab, uncheck Read Only, click OK, and then click on the icon to mount it), and use that to store the download. Once you have chosen a directory on your hard drive, click OK, and BitTornado springs into action, downloading — and uploading — the Knoppix ISO. Figure 2-3 shows the program at work (on a home DSL connection).
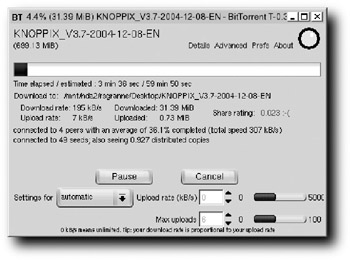 Figure 2-3: BitTornado downloading a Knoppix ISO
Figure 2-3: BitTornado downloading a Knoppix ISO
The screen in the figure shows that 31MB of the ISO have already downloaded, at 196 Kbps, which is pretty darn good. Notice that nearly 1MB of that same ISO have already been shared, a number that increases as long as the BT window is open (that's why it's considered good practice to keep your BT window open after your download is complete, so that others can continue to benefit).
Click the Details and Advanced links in the top right corner of the window to find out a lot more about your download. Play around with those links, and with Preferences as well. The more you learn about BitTorrent, and BitTornado, the more effectively you will to use this powerful software. Already, it is estimated that BT is responsible for 35 percent of all traffic on the Internet (not Peer2Peer traffic — all traffic). With its amazing capabilities, this software and those who use it have a very bright future.
| Tip | If you want to install and use the original BT client, use apt-get install bittorrent-gui. Another fantastic BT client is Azureus, which you can download and install with apt-get install azureus. |
Browsing the Web with Mozilla Firefox
Knoppix used to include the full Mozilla suite of Web browser, email program, and Web page composer, but it dropped the suite with version 3.8 and instead included Mozilla Firefox, which is a Web browser only. That was a great move. Firefox has the buzz, the extensions and other goodies, and it's a faster, more svelte program.
If you're reading this, you've probably used Firefox before, and you probably know how to use a Web browser. I'm not going to conduct Web Browsing 101 here; instead, let's look at three really cool things that you can do with Firefox.
Improving Your Home Page
When I used to start Firefox, I found that I'd open the same three tabs every time: Gmail, Bloglines, and The Open Source Weblog. I finally realized that what I was doing was inefficient. So I went to Edit → Preferences, selected General, and for Home Page I entered the following, clicking OK when I finished:
gmail.google.com|www.bloglines.com/myblogs|opensource.weblogsinc.com
Now when I open Firefox, it automatically opens those three sites in tabs, ready for me to view. If I click the Home button, those sites appear. Try it out yourself: Determine which sites you return to repeatedly and enter their URLs into the Home Page text box, separating them with the pipe symbol (the | right above the Enter key on most keyboards). Changing your home page into your key home pages makes things more efficient and useful because those presumably are the sites in which you do most of your work.
Installing Extensions
One of the absolute coolest things about Firefox is the hundreds of free extensions that extend the browser in almost infinite ways. You can install new extensions by selecting Tools → Extensions and clicking Get More Extensions, which opens a new Firefox window pointing to https://addons.update.mozilla.org/extensions/. From there, find the extension you want and click Install Now. Restart Firefox to load the extension after it has been downloaded and installed.
The official Mozilla Update site doesn't have every extension — you can find a lot of great ones there, but there are essential extensions on other sites as well. The only thing you need to be aware of is that you can't just install Firefox extensions from any old site. For security's sake, Firefox starts with a whitelist of safe sites from which you can install software; when you try to install extensions from nonwhitelisted sites, Firefox opens an alert bar at the top of the window warning you that the site has been blocked. To add that site to your whitelist, click the Edit Options button on the right of the alert bar, and when the Allowed Sites window opens, click Allow and then OK. Click on the link to install the extension again, and this time Firefox does it without complaint.
I keep an updated list of my installed Firefox extensions on my Website (http://granneman.com/go/extensions/), and If you want to see what I'm using right now, check it out. For now, I recommend the following as indispensable:
-
Adblock: Look for this in the Miscellaneous section at Mozilla Update. Annoyed by ads on Websites? Just right-click an ad, select Adblock Image, and say bye-bye to that bothersome ad. You can also use regular expressions to block all ads from a certain domain or directory, or matching a particular pattern. You can import the Adblock lists other folks have created; search Google for "adblock import filter list" and try out the ones you find.
-
Jybe: http://jybe.com/download/register.aspx. Jybe enables you, and anyone else who installs Jybe (IE for Windows, or Firefox on Linux, Mac OS, or Windows), to collaboratively view Web pages in real time and text chat about what you're seeing. Perfect for demos, work sessions, troubleshooting, or long-distance tech support.
-
miniT: Look for this in the Tabbed Browsing section at Mozilla Update. With this extension installed, you can drag your tabs to reposition them in any order you'd like. As you drag a tab, a tiny arrow appears, making it clear where your tab is going to go.
-
SessionSaver: Look for this in the Tabbed Browsing section at Mozilla Update. If you've ever suffered a Firefox crash and lost all of the Websites you had loaded in your tabs, you'll want SessionSaver. Load this extension and forget about it. Firefox crash? Restart Firefox, and everything is restored: tabs, histories, cookies, everything. Close Firefox with a series of tabs open? Restart Firefox, and they reappear. Awesome.
There are, of course, many more extensions — you can see my full list at my Website and look around Mozilla Update and elsewhere. There's an amazing amount of innovation going on in the area of Firefox extensions, so you're sure to find something wonderful.
Focusing Your Searches
Firefox comes with a lot of neat search tools built in, both obvious (the search box in the upper right corner) and not so obvious (press Ctrl+F to open the search bar at the bottom of the window, or highlight a word or phrase and right-click it to search the Web using your selection). With a little extra effort, you can soup up Firefox and turn it into a lean, mean searchin' machine.
First of all, install a few search toolbars. Try all of them, uninstall the ones you don't like, and keep the one or two that you find particularly useful. Take a look at the Googlebar (http://googlebar.mozdev.org), the Clusty toolbar for Firefox (http://clusty.com/toolbar/firefox), the A9 toolbar (http://toolbar.a9.com), and the Yahoo! toolbar (http://companion.yahoo.com/firefox). All have nice features, and all do a good job. Or, just install the Groowe Search toolbar (http://www.groowe.com), which has all of them and more!
Next, find a Website that you search often. For example, at AllMusic (http://allmusic.com,), you can use the site's Search box to look up a band, an album, or a song. After the hundredth time, though, you'll wonder whether there's an easier way, and there is. Right-click in the Search box. From the options that appear, choose Add a Keyword for this Search, as shown in Figure 2-4.
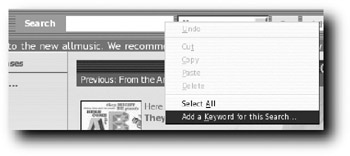 Figure 2-4: Right-click in a site's Search box to add a search keyword.
Figure 2-4: Right-click in a site's Search box to add a search keyword.
A new window opens: Add Bookmark. To use this window effectively, click the little arrow button on the far right; when you do, the Bookmarks folder structure is revealed, as shown in Figure 2-5.
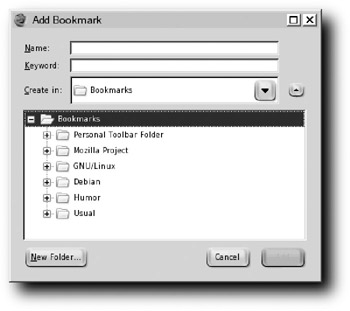 Figure 2-5: Add the details for your new search keyword.
Figure 2-5: Add the details for your new search keyword.
You're basically adding a new search to Firefox. Select Bookmarks from the list of folders, click New Folder, and give the new folder a name, such as "Search" (clever, eh?). Now you need to name the new search you're creating. Because it's going to search AllMusic, how about entering "allmusic" in the Name textbox? Finally, and this is the biggie, you need to put something in the Keyword textbox. This is the term you're actually going to use to search AllMusic in the future, so the word (and it must be a word — no spaces allowed) should be easy to remember, descriptive, and short — "music" is a good one for this example. When everything has been selected and entered, click Add.
Now try the new search term. In the Location bar of Firefox — where the URL is usually displayed — type the following and then press Enter:
music clash
AllMusic loads in Firefox, displaying a Web page about the greatest rock ‘n’ roll band of all time. To try it again, with the second greatest band of all time, use this, again in the Location bar of Firefox, not the Search box on the AllMusic Web page:
music rolling stones
Is that cool or what? Now it doesn't matter what Web page you're on — just clear the Firefox Location bar and enter music bandname, click Enter, and AllMusic loads with a biography, discography, and far more about that band.
Try it with any Website's Search box. Pretty soon you'll have all your custom searches defined, saving you time and making it easy to find the information you want, when you want it.
Firefox is a fabulous piece of software, and you'll enjoy exploring its features. It's going to be with us a long time, whether or not Knoppix includes it by default.
Reading and Sending Email with KMail
If you're an email addict like so many of us, you have little self-control when it comes to checking your email. That means that a good email program is key. You want something that's attractive, powerful, and easy to use. Fortunately, Knoppix includes KMail, a favorite opensource email app (you can also find KMail as part of the Kontact PIM, accessible from the K menu: select → Office → Kontact).
To start the program, open the K menu and select → Internet → KMail. A window similar to the one shown in Figure 2-6 opens.
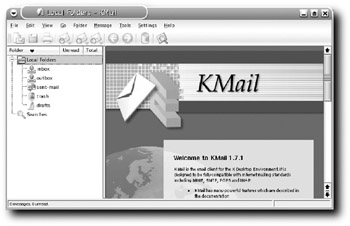
Figure 2-6: KMail is open, but you have to configure it before you can use it.
| Note | If the KMail shown in Figure 2-6 looks a bit different from yours, that's probably because the fonts have been configured using the advice given in Chapter 1. Changing the fonts in KMail makes it far more pleasant to use. |
Configuring KMail
After opening KMail, you have to configure it. Select Settings → Configure Kmail to display the window shown in Figure 2-7.
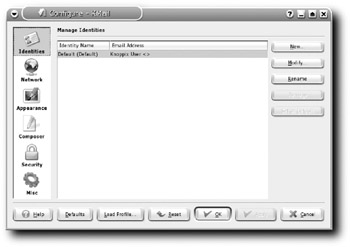
Figure 2-7: KMail's Configure window
This chapter can't possibly cover all of KMail's settings, but you'll explore the most important ones, beginning with the Manage Identities screen shown in Figure 2-7. You enter data here, or KMail won't work correctly. Make sure the default identity is selected, and then click Modify. On the General tab, enter the appropriate information for Your Name and Email Address. You can click OK to close the window now, but if you want, go ahead and configure the Cryptography tab (if you have a GPG key set up, which is discussed in Chapter 6), or change the Reply-To address on the Advanced tab, or check Enable signature on the Signature tab, and then enter your usual sig into the box. When everything is just so, click OK to close the Manage Identity window.
| Note | For more info about KMail, check out its Website (http://kmail.kde.org), especially the extensive Documentation section and the excellent FAQ. |
Now move on to the second vitally important screen: Network. The first tab, Sending, enables you to specify your SMTP server. By default, Knoppix includes Sendmail, but the vast majority of you will never, ever need that entry (if you do need it, you'll know it, and you'll know what to do), so go ahead and select it, and then click Remove to get rid of it. Once that's done, click Add; the Add Transport window appears. Choose SMTP and click OK. The Add Transport window changes into the one shown in Figure 2-8.
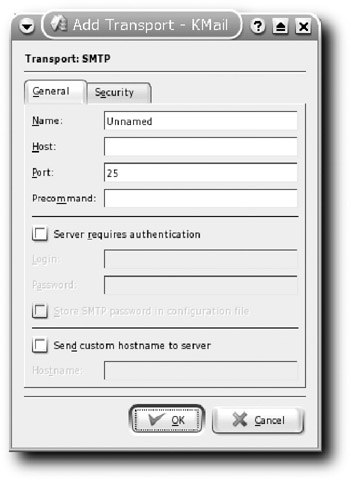
Figure 2-8: Adding an SMTP server to KMail
Enter your SMTP details (which are unique to every reader). If you have a Gmail account from Google (and they're free, so why don't you?), you can configure KMail to use Gmail as a powerful, free, easy SMTP server, which vastly simplifies everything. Here's how to do it:
-
In the Name box, use (no surprise!) gmail.
-
In the Host box, enter smtp.gmail.com.
-
Check the Server Requires Authentication option.
-
Enter your full Gmail address (username@gmail.com) in the Login box, and your Gmail password in the Password box.
-
Go to the Security tab — you must do this with Gmail, or things will not work. Under Encryption, choose SSL, and for Authentication Method, select PLAIN. Click OK.
You can now send email using Gmail. Easy, convenient, and it works perfectly.
If you don't have a Gmail account, get one at http://gmail.google.com. Accounts are free, you get a full gigabyte of storage, and it has the coolest Web mail interface.
You're halfway done; you've taken care of the sending part. Now you need to receive email. Go to the Receiving tab and click the Add button. Figure 2-9 shows the small Add Acc window that opens. Choose the kind of email account you have.
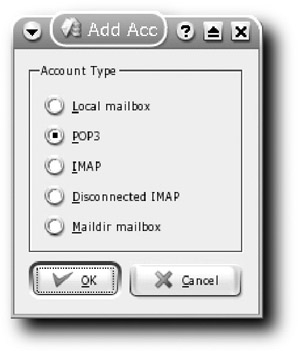
Figure 2-9: Tell KMail which kind of email account you use.
You've got five options. Here's what each one means:
-
Local mailbox: Use this if you have local email stored in the widespread mbox format, in which each folder's messages are stored, concatenated, in a single file. mbox probably should be avoided because one damaged email message can corrupt an entire mbox file containing hundreds or even thousands of messages.
-
POP3: Post Office Protocol 3, which is what most people use. With POP3, you download your email from your server whenever you check it (yes, you can leave copies on your server, but this is not the correct way to use POP3, and it creates a mess, with copies of email on this machine and that machine).
-
IMAP: Internet Message Access Protocol, which is what more people should use, especially those who access email from more than one machine. Unlike POP3, IMAP stores email on the server. When you check your mail, only the headers are downloaded; when you view an individual message, the content is downloaded so you can see it. Delete an email, and it is deleted on the server. With IMAP, you always see the same email, no matter which machine you're using to view your mail.
-
Disconnected IMAP: The same as IMAP, except that a copy of each message is downloaded onto your machine so that you can view, move, and delete messages while you're offline; when you reconnect, your changes are synchronized with the email store on the server. Disconnected IMAP is faster than regular IMAP and enables you to work with email when you aren't connected to the Net.
-
Maildir mailbox: The successor to mbox, in which each email is stored in a separate file.
If you have local emails that have been saved using maildir, this is your choice.
| Note | For more information about the various email protocols, read Wikipedia's articles at http://en.wikipedia.org/wiki/Simple_Mail_Transfer_Protocol, http://en.wikipedia.org/wiki/POP3, and http://en.wikipedia.org/wiki/IMAP. |
The default order is a bit confusing: If you have a collection of old emails saved on your hard drive and you want to read them, choose either Local mailbox or Maildir mailbox. If you want to connect to your email server and read your mail, choose POP3, IMAP, or Disconnected IMAP. If you've set up an email account before, you should have no problems setting up one with KMail. It's all pretty standard. Click OK when everything is correct.
Now move on to Appearance (select from the left panel). On the Layout tab's Message Structure Viewer section, select the radio button next to Show Never. The message structure is a waste of screen real estate, and you're just getting rid of it. On the Headers tab, check the box next to Display Message Sizes — why this box isn't checked by default is unknown. Who doesn't want to know the size of a particular email message?
That's it for configuring KMail; click OK to close the Configure window. KMail immediately connects to the accounts you set up, so you can begin downloading and reading your email. If you want to, you can right-click on the Unread and Total columns in the left message list pane and remove those two columns. Some folks find them unnecessary, but you may want to leave them alone.
Getting the Most Out of KMail
Using KMail couldn't be simpler because all the main functions are on the toolbar. If you're not sure what a particular icon does, hold your mouse over it for a second or two, and a tooltip appears with the name of the icon. For even more functionality, check out the menus. This section provides you with a couple of cool tips about your address book.
When you compose a new message, KMail uses auto-completion to finish names and email addresses after you type the first few letters, but only if you've populated KAddressBook (open the K menu and select Office → Address Manager). By default, KAddressBook stores those addresses in a single file — std.vcf — usually located at ~/.kde/share/apps/kabc/.
If you're using Knoppix on a machine that already has an std.vcf file on it that you want to use, it's easy to do so. Open KAddressBook and look for an Address Books section in the bottom left pane of the program; if you don't see it, select Settings → Show Extension Bar → Address Books, and it will appear. Select the default address book, called resource-name in Knoppix, and click Edit. The Resource Configuration window opens (see Figure 2-10).
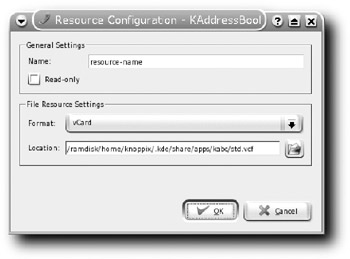
Figure 2-10: Point KAddressBook to another address book file.
Change the name from resource-name to something a bit more informative, like hard_drive_ address_book or the like. Leave Format set to vCard, and click the Open File dialog icon button to the right of the Location text box. Navigate to /mnt/hda2/home/rsgranne/.kde/ share/apps/kabc/std.vcf (or the equivalent on your system), click OK, and your usual addresses are available. Sweet!
| Caution | For this technique to work, you must first mount the hard drive containing your home directory using the icons on the Knoppix desktop. If you want to be able to write to, as well as read, the std.vcf file, mount the drive with Read-Only turned off. (Remember how to do that? Rightclick on the drive's icon on the desktop, choose Properties, select the Device tab, uncheck Read Only, and click OK to close the Properties window.) |
There's another way to auto-populate your address book, but it works only if you use IMAP for your email. (If you're an IMAP junkie, you'll prefer this method). Basically, you store your addresses in a folder on your IMAP server, and then you tell KAddressBook to use that folder as your address book. It sounds kind of crazy, but it works. Here's how to do it:
-
In KMail, right-click on a folder in the list on the left side of the window and choose New Subfolder. Give it a name like "groupware" or something that indicates to you that you're storing more than mail in it. Click OK to create the folder.
-
Select Check Mail to Synchronize Everything.
-
Select Settings → Configure KMail, click the Misc button on the left side of the Configure window, and select the Groupware tab. Check the box next to Enable IMAP Resource Functionality, and then take a look at Resource Folders Are Subfolders Of, which should contain a list of all the IMAP folders on your server. From the list, choose the folder you created in step 1 (groupware is the example filename).
-
Definitely uncheck Hide Groupware Folders because otherwise your address book will not be populated.
-
Open KAddressBook. In the Address Books area of the window, click Add. The Add Address Book window opens; choose IMAP and click OK. Now when you add a new contact, it's stored in the groupware/Contacts folder in your IMAP folder structure. You can access your address book from anywhere in the world, at any time!
| Tip | When you finish adding the IMAP resource, select Settings → Show Extension Bar and choose None so that the Address Books area disappears. There's just no reason for it to sit there taking up space. |
If you had contacts stored using IMAP, your address book is immediately populated with a list of all those contacts. Anytime you use Knoppix on a new machine, and it doesn't matter whose machine it is, you always have access to all of your names, numbers, and addresses. Pretty cool, eh?
Instant Messaging with Buddies Using Gaim
Instant messaging has been increasing in popularity over the last several years as it has spread from consumers to business. In fact, many now rely on IM more than email. As one of the key net apps, IM is part of Knoppix in the guise of Gaim, which is actually a GNOME IM program that runs perfectly under KDE (as the vast majority of GNOME apps do). Gaim is cool because it supports all of the major IM protocols, including AIM, ICQ, Jabber, MSN Messenger, and Yahoo!, as well as IRC (although it's a bit clumsy) and some others. That's right — with just one program you can IM all your pals, no matter what they're using.
To start Gaim, open the K menu and select Internet → Gaim Internet Messenger. To use Gaim, you need to connect to your IM accounts; Gaim immediately opens the Accounts window so you can authenticate with your existing accounts.
If you don't have an account with any IM service yet, visit the Websites of the major IM networks and sign up:
-
AOL Instant Messenger (AIM): https://my.screenname.aol.com/_cqr/registration/initRegistration.psp
-
Gadu-Gadu: Register from within Gaim
-
ICQ: http://www.icq.com/register/
-
Jabber: Register from within Gaim
-
MSN Messenger: https://register.passport.net
-
Yahoo! Messenger: http://edit.yahoo.com/config/eval_register?new=1
Click the Add button in the Accounts window to open the Add Account window, shown in Figure 2-11.
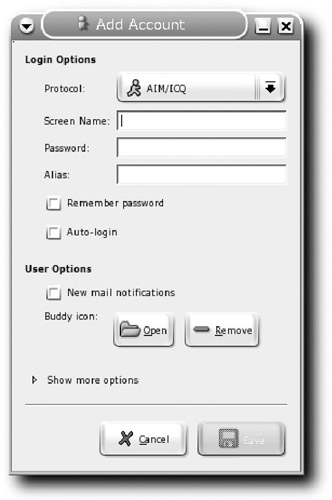
Figure 2-11: Add IM accounts to Gaim.
Use the Protocol drop-down menu to choose an IM service that you want to use. Fill in the necessary information on the screen, check Remember Password and Auto-Login if you're feeling lazy (not a bad thing!), and click Save when you're done. If you want to connect to any other services, repeat the entire process until you're set up with everything you need.
Now you can start using Gaim. Connect to your registered IM services in the Accounts window by checking the box in the Online column for each IM network you want to join (if you chose Auto-Login, you won't have to do that next time you fire up Gaim). As you connect to each network, the icons representing your IM services will change from gray to color, letting you know that you're successful. Once you're connected, close the Accounts window and focus on the Buddy List window, pictured in Figure 2-12.
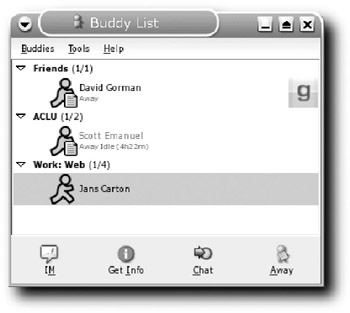
Figure 2-12: Only a few buddies are online in this example.
If you already have buddies on any of your services, they should show up once you connect. To begin IMing, just right-click on a buddy and choose from the list of options, or click the IM button at the bottom of the window. Keep in mind that the options vary depending on what each service offers. Send a single message, start a chat session, or send a file — it's all possible with Gaim.
To add a new buddy, select Buddies → Add Buddy. The Add Buddy window opens, and you supply just two key pieces of data: Screen Name and Account. Make sure you choose the correct account — if you say MyFriendJuan uses Yahoo!, but he actually uses Jabber, you and Juan will not be IMing any time soon.
Gaim is a mature IM client that does what Internet technologies are supposed to do: make it easy to communicate while reducing the number of programs you have to run on your computer. Thanks to Gaim, you can talk to friends and associates who use Yahoo!, MSN, or AIM without having three or more different IM apps open at the same time. Now that's convenient!
EAN: 2147483647
Pages: 118