Log On to the SAP BW Data Access Environment
Logging on to the SAP BW data access environment is different from the typical SAP R/3 logon process. Along with the standard SAPGUI interface, SAP BW and SAP Business Explorer (BEX) components are required for OLAP application developers and end users to access data from SAP BW. Microsoft Office 97 is also needed on the workstations to complete the data access and OLAP development environment.
Yes, you still need a valid user name and password to log on to SAP BW to access data. As mentioned in Chapter 2, "Evolution of SAP Business Information Warehouse," BEX consists of two components: the BEX Browser and the BEX Analyzer. You can log on to SAP BW through the BEX Browser, the BEX Analyzer, or SAPGUI as shown in Figure 4-9.
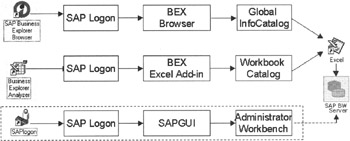
Figure 4-9: SAP BW Logon Paths in SAP BW 1.2B and SAP BW 2.0.
Log On to the BEX Browser
The BEX Browser is the main entry point to the enterprise reporting global catalog. To log on to the BEX Browser, click the SAP Business Explorer Browser icon, as shown in Figure 4-10. The BEX Browser momentarily displays the SAP BW logo (see Figure 4-11) followed by the SAP BW Logon screen (see Figure 4-12).

Figure 4-10: The Business Explorer Browser.
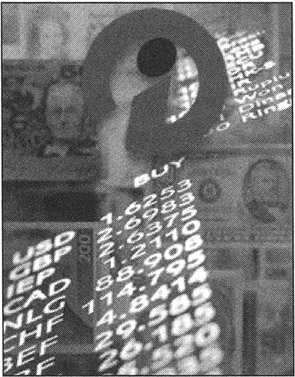
Figure 4-11: The SAP Business Warehouse Logo Window.
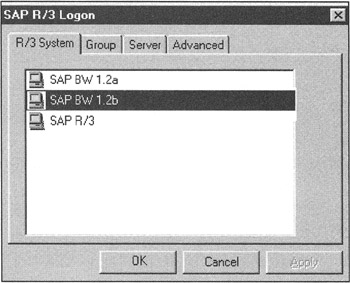
Figure 4-12: The SAP BW Server Selection Window.
| Note | Do not get confused when the BW logon window reads SAP R/3 Logon instead of SAP BW. SAP has not changed the title of the initial logon window yet. Just ignore the title. You will log on to the selected SAP BW instance. |
In the SAP logon window, select one SAP BW server you want to connect to, and then click OK. To complete the SAP BW logon, the SAP logon window prompts you for your user name, password, language, and the client you want to log on (see Figure 4-13). Enter this information in the SAP logon window and click OK.
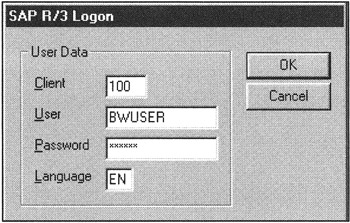
Figure 4-13: The SAP BW Logon User Information Window.
After validating your logon information, SAP BW momentarily displays the Business Information Warehouse logo window with the message "Loading your Favorites and channels. Please be patient" as shown in Figure 4-14.
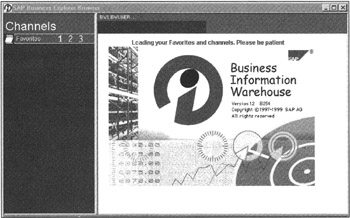
Figure 4-14: SAP Business Warehouse Copyright Window for SAP BW 1.2B.
The BEX Browser then displays all valid channels in SAP BW: the activity groups, associated reports, and queries for which a user has authorization. To execute a report, right-click an entry and select Execute, as shown in Figure 4-15.
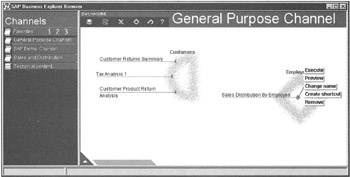
Figure 4-15: The SAP BW Browser is a Corporate Information Repository that Contains Information Objects Such as Reports, Analytical Applications, or Web Sites.
At this point, the BEX Browser launches Microsoft Excel and passes on the SAP BW login information to Microsoft Excel. Microsoft Excel then establishes a connection to SAP BW and downloads the query results in Microsoft Excel for end-user data analysis (see Figure 4-16). From here on, data analysis is performed in Microsoft Excel using the BEX Excel add-in.
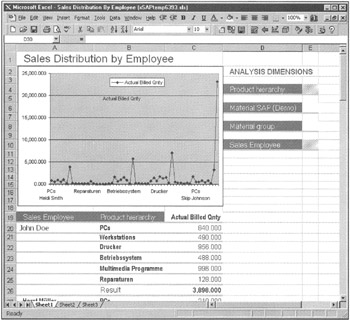
Figure 4-16: Simple Sales by Employee Data Analysis Report via BEX Analyzer.
To exit the BEX Analyzer, simply close the workbook or close Excel. Before exiting Excel, you have the option to save your data analysis results in Excel format on your desktop. When prompted, provide a file name to save your results.
When you exit the BEX Analyzer, the BEX Browser session remains active. Select another report for analysis to continue your data analysis. To exit from the BEX Browser, press Alt+F4 or simply close Excel.
Log On to the BEX Analyzer
As shown in Figure 4-9, you can directly access data from SAP BW using the BEX Analyzer, bypassing the BEX Browser. Click the BEX Analyzer icon (see Figure 4-17) to launch Microsoft Excel. As part of the SAP BW frontend installation, the BEX add-in sapbex.xla is added in your Excel configuration. You will see BEX icons in your spreadsheet, as shown in Figure 4-18.
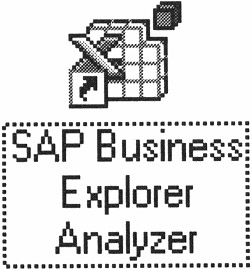
Figure 4-17: The SAP Business Explorer Analyzer.
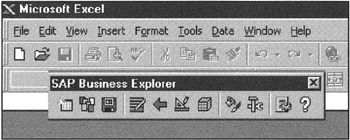
Figure 4-18: SAP BEX Analyzer Microsoft Excel Add-In.
To connect to SAP BW, click the Select from InfoCatalog icon (see Figure 4-19). You are asked for the same SAP BW login information, as shown earlier in Figures 4-12 and 4-13.
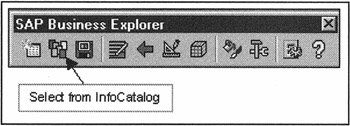
Figure 4-19: Starting Connection to SAP BW From the SAP BEX Analyzer.
After the user logon information is validated, you will see a dialog box listing InfoCubes and Queries available in the SAP BW instance, as shown in Figure 4-20. Select one query and click the Open button. SAP BW fetches data from the database and loads it in the Excel spreadsheet, as shown in Figure 4-16.
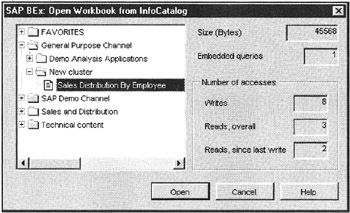
Figure 4-20: SAP BEX Information Catalog to List the Defined Query in SAP BW 1.2B.
Notice that Microsoft Excel manipulates the data received from SAP BW regardless of your path choice.
The BEX Analyzer is also a developer workbench. It is here that developers compose new queries against SAP BW and publish them in the information catalog. You learn how to create and publish queries later in Chapter 11, "Analyzing SAP BW Data."
| Caution | By selecting this SAP BEX Analyzer path, you will have limited access to information objects defined within SAP BW. None of the other pointers and Web links defined in the global information catalog is visible from within the BEX Analyzer. For the end user, the BEX Browser is the best way to log on to SAP BW. |
| Team-Fly |
EAN: 2147483647
Pages: 174