Access Your Mac Remotely
|
| < Day Day Up > |
|
If your Mac is a PowerBook or iBook, chances are that you’ll take it with you wherever you might need to use it. But if you have a desktop Mac, you may need to be able to access it when you’re somewhere else. Mac OS X provides three ways for you to access your Mac remotely: file sharing, remote login and secure shell (SSH), and virtual private networking (VPN).
| Tip | Remote access to your Mac is a wonderful tool for getting you out of a jam when you discover, on the road, that you don’t have the files you need with you. But remote access often requires you to use slow dial-up connections, the command line, or virtual private networking. If your computing setup that requires remote access consists of a desktop Mac and a PowerBook or iBook, consider storing your documents on the ‘Book rather than on the desktop Mac. Network the ‘Book to the desktop Mac using FireWire, and you will be able to access the documents at high speeds using the desktop Mac while you’re at home. When you take your ‘Book on the road, you will have all your documents with you and won’t need remote access to your desktop Mac. |
Connect via File Sharing
If you’ve already set up your home Mac to use Personal File Sharing (as described in “Turn On Personal File Sharing,” earlier in this chapter), and your home Mac is connected to the Internet, you can access your home Mac remotely by using this feature. Personal File Sharing lets you copy files to and from your home Mac, but you can’t run applications or control your home Mac directly.
You’ll need to know the IP address assigned to your home Mac’s Internet interface, so check this before you leave home. This assumes that your home Mac is connected to the Internet via a broadband connection that remains connected and that provides a static IP address (one that doesn’t change from one session to another).
-
On the remote Mac you’re using, activate the Finder, open Go, and click Connect To Server. Mac OS X displays the Connect To Server dialog box.
-
Type your home Mac’s IP address in the Server Address text box.
-
Click Connect. Proceed as described in “Connect to an AFP Share,” earlier in this chapter. Bear in mind that the connection across the Internet will be much slower than a connection over a LAN.
| Note | If your home Mac uses a dial-up connection, connecting remotely via File Sharing will probably require a helper at the home Mac to ensure that it is connected to the Internet at the required time and to tell you the dynamic IP address that your ISP has assigned to it. |
Connect via Remote Login and Secure Shell
If you need to take actions on your home Mac when you’re somewhere else, you can do so—but there’s a learning curve, as you must use the command-line interface of the Terminal. To connect, you turn on Remote Login on your home Mac, and then use Secure Shell (SSH) from a computer at your remote location.
Turn On Remote Login
-
Open
 and click System Preferences. The System Preferences window will be displayed.
and click System Preferences. The System Preferences window will be displayed. -
Click Sharing. The Sharing sheet will be displayed.
-
Click Remote Login in the Select A Service To Change Its Settings list.
-
Click Start. Mac OS X starts the Remote Login service.
-
Click System Preferences | Quit System Preferences to close System Preferences.
| Tip | You can connect via SSH using computers that run operating systems other than Mac OS X. For example, you can connect from a Windows, Linux, or UNIX computer. |
Connect via Secure Shell
To connect via Secure Shell (SSH):
-
Activate the Finder, click Go | Utilities, and double-click Terminal. A Terminal window will open.
-
Type ssh username@hostname, where user name is your user name and hostname is your home Mac’s IP address or network address (“powerbook.mshome.net”), and press return. For example, type ssh chris@192.168.0.44 and press return. Terminal will display a message telling you that the authenticity of the host can’t be established and asking if you want to continue.
-
Type yes and press return. Terminal will first display a warning that it has added the host Mac to the list of known hosts and will then prompt you for your password.
-
Type your password and press return. Terminal will display a login message and a prompt for the remote Mac.
-
Type commands for the Terminal (such as the following), pressing return after each command:
-
Use the ls command to list the contents of the current directories.
-
Use the cd command to change directories.
-
Use the scp (Secure Copy) command to copy files from one computer to the other.
-
-
When you’ve finished, type exit to end your SSH session.
-
Open the Terminal menu and click Quit Terminal to close Terminal.
| Tip | Connecting via Remote Login and Secure Shell is fast, effective, and powerful, but unless you’re used to performing actions from the command line, you’ll probably find Terminal hard work. If you need to access your Mac remotely with a graphical interface, consider a remote-control solution such as Timbuktu Pro from Netopia (www.netopia.com). |
Connect via VPN
Virtual private networking (VPN) uses an insecure public network to handle secure private networking. Most commonly, VPN means using the Internet to connect to a LAN. You can think of VPN as a secure pipe through the Internet connecting computers on either end. VPN replaces both leased lines between facilities and the need for long-distance direct dial-up connections, thus saving considerable amounts of money.
| Note | VPN typically uses either the Point-to-Point Tunneling Protocol (PPTP) or Layer 2 Tunneling Protocol (L2TP). Network administrators prefer L2TP because it’s considerably more secure than PPTP. Mac OS X can make VPN connections using either PPTP or L2TP. Ask the administrator of the network you’re connecting to which VPN protocol you should use. |
Mac OS X includes the capability to connect to another network by using VPN, but it does not have the capability to host a VPN itself. Your use of VPN is likely to be restricted to calling in to a network that hosts a VPN—for example, a corporate network running Windows. Accordingly, this example uses a Windows computer as the VPN host.
To set up your Mac to connect to a VPN:
-
Activate the Finder.
-
Open Go and click Applications. A Finder window showing your Applications folder will be displayed.
-
Double-click Internet Connect.
-
Click VPN. The dialog box shown next will be displayed.
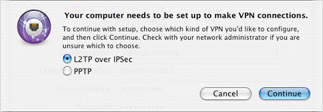
-
Select the appropriate option button, L2TP Over IPSec or PPTP.
-
Click Continue. Mac OS X displays the configuration sheet for the connection.
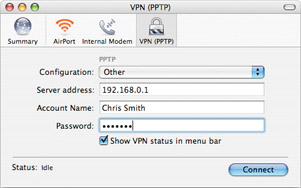
-
Enter the address of the VPN server as a registered host name (such as osborne.com) or an IP address (such as 123.10.78.100).
-
Type your account name and your password.
-
Select the Show VPN Status In Menu Bar check box if you want to be able to monitor the VPN’s status from a menu-bar icon.
-
Click Connect. Internet Connect connects to the VPN server.
-
You should now be able to work on the VPN as if you were connected to its network locally, except that your Internet connection will probably act as a bottleneck, making the use of network resources much slower.
-
After you finish working with the VPN connection, click Disconnect in Internet Connect to disconnect the connection.
-
Click Internet Connect | Quit Internet Connect to quit Internet Connect.
| Tip | After you choose L2TP Over IPSec or PPTP, Mac OS X assumes that you’ll stick with that choice for future connections. To switch to the other protocol, open File and click New VPN Connection in Internet Connect. |
|
| < Day Day Up > |
|
EAN: 2147483647
Pages: 68