Chapter 6: Working with Documents and Pictures
|
| < Day Day Up > |
|
In this chapter you will discover the many aspects of creating documents and pictures and how to install and use printers with documents and pictures. You will also learn how to set up and use Mac OS X’s built-in fax capability with documents and pictures.
Create Documents and Pictures
Creating documents and pictures is primarily done with applications outside of Mac OS X. For example, many Mac users run word processing applications, such as Microsoft Word or the OpenOffice.org word processor, to create text-based documents; and they use drawing applications and image-editing applications, such as Adobe Illustrator and Adobe Photoshop, to create and manipulate pictures.
All new Macs, however, include iPhoto, a powerful but straightforward application for importing, editing, and exporting photos. iPhoto is included in iLife ’04, Apple’s set of multimedia applications that comes bundled with new Macs. Apple distributed earlier versions of iLife (before iLife ’04) for free, so if you have any Mac but the most recent, you may well have earlier versions of the iLife applications installed on your Mac. If you don’t have iLife ’04, or if you have an earlier version, you can get iLife ’04 for $49.99 from the Apple Store (http://store.apple.com) or a computer store.
Mac OS X provides strong features for bringing documents and pictures in from other computers, from the Internet, and from scanners and cameras.
The documents on your Mac got there because they were created with an application on your Mac, they were brought to your Mac on a disk, they were transferred across a local area network (LAN), or they were downloaded from the Internet.
Create a Document with an Application
-
Start the application. For example, start Microsoft Word by activating the Finder, opening Go, clicking Applications, and then double-clicking the Microsoft Word icon in the Microsoft Office folder.
-
Create the document using the application’s features. In Word, for example, type the document, formatting it with Word’s formatting tools.
-
Save the document (again, in Word) by opening File and choosing Save, choosing the name and folder for the document, and clicking Save (see Figure 6-1).
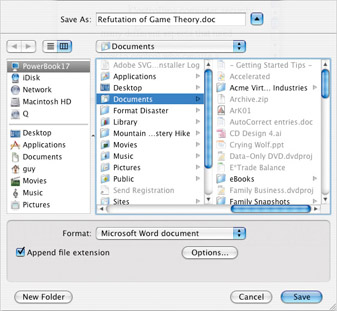
Figure 6-1: Most applications in which you can create documents let you choose where to save the files you create. -
Close the application used to create the file (for example, click the Quit command on the menu that bears the application’s name).
Import a Document from a Disk
Use the Finder to bring in a document from a disk or another removable storage device:
-
Insert the disk in the appropriate drive on your Mac. For example, insert a CD or DVD in an optical drive, or insert a floppy disk in a floppy drive. Mac OS X will mount the disk and display it on your desktop.
-
If Mac OS X doesn’t automatically display a Finder window showing the contents of the disk, double-click the disk’s icon on your desktop to open a Finder window.
-
Drag the file to the folder in which you want to store it. If the destination folder is in the Sidebar, simply drag the file there. Otherwise, drag the file to the Sidebar folder that contains the destination folder, wait for the Spring-Loaded Folders feature to open a window showing that folder, and then drag to the target folder, using the spring-loading to open other folders as necessary.
-
Open File and click Close Window to close the Finder window after you have copied the file.
-
Drag the disk’s icon to the Trash icon on the Dock to eject the disk.
Transfer a Document Across a Network
Use the Finder to bring in a document from another computer on your network:
-
Click the Finder icon on the Dock. Mac OS X will open a new Finder window (if none is open) or will display an existing window.
-
Connect to the network drive that contains the document file you want so that the drive appears in the Sidebar. Click that network drive, and the details pane will display its contents. See “Connect to a Shared Folder” in Chapter 10 for instructions on connecting to a shared network drive.
-
Open the folder that contains the document file.
-
Drag the document file to the folder in which you want to store it. Use the Spring-Loaded Folders feature if necessary.
-
Open File and click Close Window to close the Finder window after you have copied the file.
Download a Document from the Internet
Use Safari to bring in a document from a site on the Internet:
-
Click the Safari icon on the Dock. Safari will launch.
-
Type an address in the Address bar, search, or browse to a site and page from which you can download the document file.
-
Click the document file’s link on the web page to begin downloading the file. Safari will save the file to your desktop.
-
Drag the file to a Finder window and use the Spring-Loaded Folders feature to navigate to the folder in which you want to store the file.
-
Open Safari and click Quit Safari to close Safari.
Create a Picture
Pictures are really just documents that contain an image, and they can be created or brought into your Mac in the same way as any other document (see the “Acquiring a Document” QuickSteps).
For example, if you have a drawing application such as Adobe Illustrator installed on your Mac, you can create a picture by taking these general steps:
-
Open the application by clicking its icon on the Dock, or open a Finder window to the Applications folder and double-click the application’s icon in that folder.
-
Use the New command to create a new file. For example, depending on the application, you might open File and click New.
-
Create the picture using the tools in the application.
-
Save the document by opening File and choosing Save or Save As (depending on the application), specifying the location and file name in the Save As dialog box, and clicking the Save button.
-
Open the application’s application menu and click Quit to close the application.
Install Cameras and Scanners
How you install a digital camera or scanner depends on whether the device is Plug and Play (plug it in and it starts to function), what type of connection it has, and whether Mac OS X already has a driver for it.
Install a USB Camera or Media Reader
Many digital cameras can connect to your Mac via USB (Universal Serial Bus). If your camera doesn’t connect via USB, chances are good that the camera has a storage card (such as a CompactFlash card or a Memory Stick card) that can be removed from the camera and inserted in a card reader that is connected to your Mac via USB.
When you connect a digital camera or a storage card containing photos via USB, Mac OS X recognizes the camera or storage card as a removable disk drive and mounts it on the desktop so that you can access its contents. Mac OS X also automatically starts iPhoto, the photo-editing application included in the iLife multimedia suite, and switches iPhoto into Import mode so that you can easily import the pictures into your Photo Library in iPhoto. (See “Transfer Pictures from a Camera,” later in this chapter.)
Install a Scanner
Most recent scanners designed for the consumer market connect to your Mac via USB. Some more expensive scanners connect via FireWire, the high-speed data-transfer technology that Apple favors over USB. Older scanners, and some scanners intended for professional use (and professional purchasing power), connect via SCSI (Small Computer Systems Interface), an older technology for connecting hard drives and fast peripherals to a computer. Mac OS X 10.3 includes drivers for many popular models of scanners and for scanners that use the TWAIN scanning technology.
If the scanner came with a driver for Mac OS X and/or with custom scanning software and there are manufacturer’s instructions for installing the scanner with Mac OS X, follow those instructions. Otherwise, use these instructions:
-
Install the driver or software.
-
Connect the scanner to your Mac.
-
Run the scanning software (if any).
If you don’t have a driver for the scanner:
-
Connect the scanner to your Mac via the interface it uses—USB, FireWire, or SCSI.
-
Turn on the scanner and put a document on its scanning surface.
-
Press the button on your scanner that starts the scanning operation.
-
If Mac OS X opens the Image Capture application, you’re all set. If not, check the scanner manufacturer’s web site to see if a driver for Mac OS X is available.
Scan Pictures Using Image Capture
Scanners enable you to take printed images and convert them to digital images on your Mac. The scanner must first be installed, as described in the previous section. To scan a picture using Image Capture, Mac OS X’s default scanning application:
| Tip | If your scanner came with custom scanning software, use that software in preference to Image Capture, as it will probably be designed to make better use of your scanner’s capabilities than Image Capture. Also, you may not be able to use Image Capture. |
-
Turn on the scanner.
-
Place the document carefully on the scanning surface.
-
Press the button on your scanner that starts the scanning operation. Either your scanner’s software or Image Capture will open. The scanner will scan the document, and the overview (a preliminary scan) will appear in your software or in Image Capture. Figure 6-2 shows Image Capture with its Drawer open.
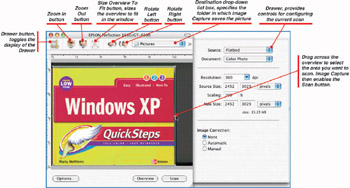
Figure 6-2: Image Capture enables you to scan documents using many popular models of scanners. -
To choose settings for the scan in Image Capture, click Drawer. Image Capture displays the Drawer, in which you can specify:
-
The source for the scan: Flatbed or Transparency
-
The document type: Text, B/W Photo, or Color Photo
-
The resolution in dots per inch (dpi), which controls the file size
-
The source size (in inches, centimeters, or pixels)
-
Any scaling needed: enter the percentage in the Scaling box, and Image Capture will indicate the resulting size in the New Size boxes
-
Whether to use image correction: None, Automatic, or Manual (If you select the Manual option button, Image Capture displays the Brightness, Tint, and Hue sliders, which you drag to specify settings).
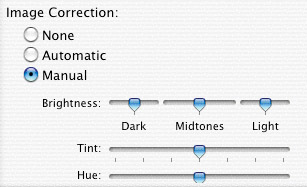
-
-
To make the overview fit in the window, click the Size Overview To Fit button.
-
Use the Zoom In and Zoom Out buttons if you need to zoom the picture, or use the Rotate Left and Rotate Right button to rotate it.
-
Drag across the preview to specify which part of it you want to capture.
-
Click Scan. Image Capture causes the scanner to scan the picture and then saves the file in the folder you specified, assigning it an automatic name consisting of “scan” and the date and time—for example, scan20040930_201831.tif for a scan performed at 8:18:31 PM on September 30, 2004.
-
Open Image Capture and click Quit Image Capture to close Image Capture.
-
Open a Finder window to the scanned picture, click the name, type a more descriptive name, and press return.
Note TWAIN is widely supposed to be an acronym for Technology Without An Interesting Name, but computer scholars claim it’s actually taken from “never the twain shall meet” in Kipling’s “Ballad of East and West.” TWAIN was a brave attempt to bring the incompatible worlds of scanners and computers together.
Transfer Pictures from a Camera
As mentioned in “Install a USB Camera or Media Reader” (earlier in this chapter), when you connect your camera or its memory card via USB, Mac OS X automatically mounts the device on the desktop and opens iPhoto in Import mode, as shown at the bottom of Figure 6-3.
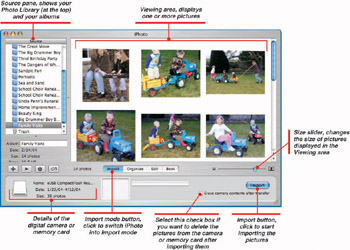
Figure 6-3: Mac OS X automatically opens iPhoto and switches it to Import mode when it detects you’ve plugged in a digital camera or a storage card that contains digital pictures.
Import All Pictures Automatically
| Tip | If iPhoto doesn’t open automatically, click the iPhoto icon on the Dock to open it, and then click the Import mode button below the main window. |
The easiest way to proceed is to import all pictures automatically, and then review them in iPhoto and delete the duds. To import the pictures:
-
In the lower-right corner of the iPhoto window, select the Erase Camera Contents After Transfer check box if you want iPhoto to delete the pictures from the camera after importing them. Usually, it’s safer to delete them manually.
-
Click the Import button in the lower-right corner of the iPhoto window.
-
If you selected the Erase Camera Contents After Transfer check box, iPhoto displays the Confirm Move dialog box. Click Delete Originals if you’re sure you want to delete them from the camera. Click Keep Originals if you’ve changed your mind.
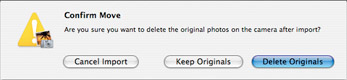
-
iPhoto will import the pictures, showing you a preview of the current photo and a readout of its progress.

-
If any of the pictures are duplicates of pictures you’ve imported before (for example, because you left them on your camera after importing them), iPhoto displays the Duplicate Photo dialog box (see Figure 6-4). Select the Applies To All Duplicates check box if you want your decision to apply to all duplicate pictures rather than just the one currently displayed, and then click Yes or No.
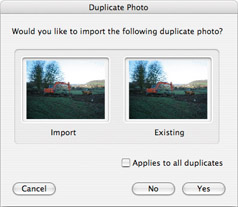
Figure 6-4: Choose whether or not to import pictures that are duplicates of pictures already in your Photo Library. -
After importing all your pictures, iPhoto switches automatically to Organize mode so that you can review the pictures. See “Sort Through Your Last Roll Quickly,” later in this section, for details.
Import Some Pictures Manually
If you don’t want to import all your pictures at once, you can import them manually:
-
Click the Organize button below the main picture window in iPhoto to put iPhoto back into Organize mode.
-
Double-click the icon for the camera or media reader on the desktop to open a Finder window showing its contents.
-
Open the folders on the camera or media reader until you can see the picture files.
-
If the Finder window is using List view or Columns view, open View and click As Icons to change to Icons view so that you can see thumbnails of the pictures.
Note If you see generic icons rather than thumbnails in Icons view in the Finder, open View and click Show View Options to display the options window. Select the All Windows option button, select the Show Icon Preview check box, and then click the Close button (the red button).
-
Position the Finder window so that you can see some of the iPhoto window.
-
In the Finder window, select the pictures that you want to import:
-
To select multiple contiguous pictures, click the first picture, then shift+click the last picture.
-
To select multiple noncontiguous pictures, click the first picture, then z+click each of the other pictures.
-
z+click a selected picture to deselect it.
-
Drag the pictures to the iPhoto window and drop them there. iPhoto will switch to Import mode automatically, import the pictures, and then switch to Organize mode.
Tip You can also drag the pictures to a specific album. iPhoto will add the pictures to your Photo Library and will create references to them in that album so that they appear in the album.
-
-
Eject the Camera or Memory Card
After importing the pictures either automatically or manually, eject the camera or memory card by dragging its icon on the desktop to the Trash icon on the Dock. You can then unplug the camera or memory card from your Mac without causing an error.
Sort Through Your Last Roll Quickly
iPhoto stores details of the last batch of pictures you imported in the Last Roll album, which appears by default just beneath the Photo Library entry in the Source pane. After importing pictures, you can use Last Roll and iPhoto’s Slideshow feature to sort through them quickly, as follows:
-
Click Last Roll in the Source (left) pane. The last pictures you imported will be displayed.
Tip If you find the Last Roll feature useful, you can increase the number of rolls it contains. Open iPhoto and click Preferences, click the General button, then increase the number in the Show Last NN Roll Album box (where NN is the number). If you don’t use Last Roll, clear its check box to remove it from the Source list. Click the Close button (the red button) to close the Preferences window.
-
Click Slideshow in the toolbar at the bottom of the window. The Slideshow dialog box will be displayed (see Figure 6-5).
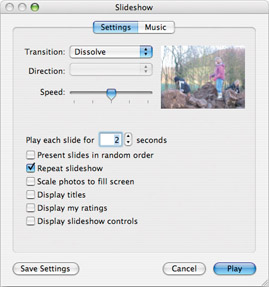
Figure 6-5: The Slideshow dialog box lets you quickly start a slideshow with default settings or create a customized show with your preferred music. -
Unless you want to see the slideshow over and over, make sure the Repeat Slideshow check box is cleared.
-
Click Play. iPhoto starts a full-screen slideshow of the pictures, using default settings.
-
To take an action, move the mouse. iPhoto will display the Control bar (see Figure 6-6), which you can use to navigate among pictures, rotate the current picture, assign a rating to the current picture (from no stars to five stars) by dragging along the line of five dots, or delete it.

Figure 6-6: Use the Control bar to rotate, delete, or rate pictures. -
At the end of the slideshow, iPhoto displays its main window again. If you chose to repeat the slideshow, you may press esc to stop it.
Edit and Manage Your Pictures with iPhoto
After culling out the dud pictures from your roll, you can edit the remaining pictures in iPhoto and sort them into albums.
Edit a Picture
To edit a picture, control+click or right-click it and click Edit In Separate Window. iPhoto will open the picture in a separate window for editing (see Figure 6-7). You can then:
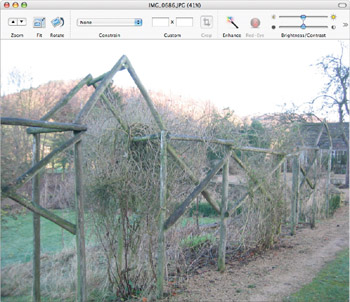
Figure 6-7: iPhoto provides easy but effective tools for editing your pictures.
| Note | iPhoto lets you edit a picture either in the main window or in a separate window. Editing in a separate window tends to be more flexible, as you can open two or more pictures for editing at the same time; but you may prefer editing in the same window to keep your screen uncluttered. To choose which editing method iPhoto uses when you double-click a picture, click iPhoto | Preferences, click the General tab button, and choose the Changes To Edit View option button or the Opens Photo In Edit Window option button in the Double-Click Photo area. Click the Close button (the red button) to close the Preferences window. |
-
Click the Zoom buttons to zoom in and out.
-
Click the Fit button to zoom the picture to fit into the window.
-
Click the Rotate button to rotate the picture. option+click the Rotate button to rotate the picture the opposite way.
-
Use the Constrain drop-down list box to constrain cropping to a particular size ratio. (See the “Cropping Pictures to Fit Your Desktop” QuickSteps.)
-
To crop a picture, select a constraint in the Constrain drop-down list box if necessary, then drag with the mouse on the picture to select the area. Drag a border of the selected area to move that border, or drag in the middle of the selected area to move the whole area. Click Crop when you’re ready.
-
To enhance the picture, letting iPhoto tweak the colors, click Enhance one or more times.
-
To remove red-eye from flash pictures, drag a rectangle that includes the eyes but leaves some of the face selected, and then click Red-Eye.
-
To change the brightness or contrast, drag the Brightness/Contrast sliders.
-
To temporarily remove the changes you’ve made, press control. Toggling the changes off like this helps you judge how successful they are.
-
To undo a change, open Edit and choose the Undo command. (The Undo menu item specifies what will be undone—for example, “Undo Enhance Photo.”) You can undo multiple actions until you switch to another picture.
-
To revert to the original picture, open Photos and click Revert To Original. iPhoto will display a confirmation dialog box. Click OK.
After editing the picture, click the Close button (the red button) to close its window. iPhoto will return you to the main window.
| Note | iPhoto stores all your pictures in the Photo Library rather than in the albums. Each album consists only of references to the pictures you’ve told iPhoto to display in it. This means that when you edit a picture that appears in an album, you’re actually editing the version of the picture that appears in the Photo Library—so your edits will carry through to every album that contains the picture. This centralization makes for economical editing, but you may sometimes want to edit the same picture in different ways for different albums or for use on your desktop or elsewhere. In this case, select the picture, open Photos and click Duplicate to duplicate it, and then work with the duplicate. |
Work with Albums
iPhoto stores all your pictures in its Photo Library, so you can access any picture by selecting Photo Library in the Source pane. But what you’ll typically want to do is arrange your pictures into albums for topics or occasions.
-
To create a new album, open File and click New Album, type the name in the resulting dialog box, and click OK. iPhoto will add the album to the Source pane.
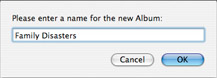
-
To add a picture to the album, drag it from the Photo Library (or another album) to the destination album. iPhoto will add to the album a reference to the picture, which remains stored in the Photo Library but now appears in the album as well.
-
To display an album’s pictures, click the album in the Source pane.
-
To delete an album, select it in the Source pane and press delete. iPhoto will display a confirmation dialog box. Click Remove.
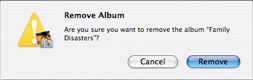
As explained in “Change the Desktop from iPhoto” in Chapter 2, you can quickly put pictures on your desktop from iPhoto. But before you do so, you may need to crop the pictures so that they’re the right dimensions.
-
Click the iPhoto icon on the Dock. iPhoto will open.
-
In the Source list, click the album that contains the picture.
-
In the Detail pane, control+click or right-click the picture you want to crop and click Edit In Separate Window. iPhoto will open the picture in an editing window.
-
In the Constrain drop-down list, select the item that says (Display)—for example, “1280 854 (Display).” iPhoto displays a shaded area how the crop will turn out (see Figure 6-8).
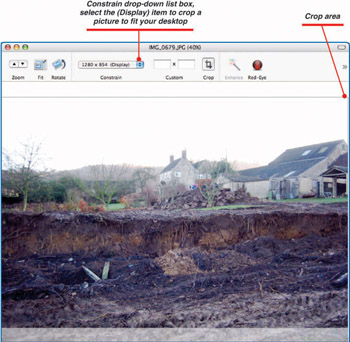
Figure 6-8: Choose the (Display) item in the Constrain dropdown list box to crop a picture to fit your desktop exactly. -
To move the crop area, click in it and drag it.
-
Click the Crop button to crop the picture.
-
Click the Close button (the red button) to close the editing window.
|
| < Day Day Up > |
|
EAN: 2147483647
Pages: 68