Maintain Mac OS X
|
| < Day Day Up > |
|
Maintaining Mac OS X consists of periodic updates for fixes and new features, restoring Mac OS X when hardware or other software damages it, getting information about it, and installing new hardware and software.
Keep Mac OS X Up-to-Date
Mac OS X’s Software Update feature helps you to keep Mac OS X and key applications up-to-date. You can run Software Update manually, configure it to run automatically, or do both.
Check Manually for Updates
To check immediately for updates, open ![]() and click Software Update. You’ll see the Update window shown here while Software Update checks.
and click Software Update. You’ll see the Update window shown here while Software Update checks.
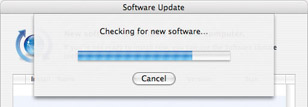
If updates are available, Software Update displays the New Software Is Available For Your Computer dialog box (see Figure 5-13). Clear the check boxes for any updates that you don’t want to install. For example, if you don’t have an iPod, you can probably live without updates to the iPod Software; if your Mac doesn’t have an AirPort, you won’t need updates for that either. Sometimes, you may also not want to download a particular update right now—for example, because its file size is so large that the download will take several hours over your dial-up connection.
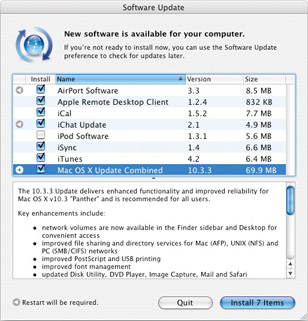
Figure 5-13: In the New Software Is Available For Your Computer dialog box, choose which updates you want to download and install.
| Note | Depending on the updates you’re installing, you may need to agree to a license agreement. |
Click the Install Items button (its name changes to show the number of updates: Install 1 Item, Install 2 Items, and so on) to install the updates. Mac OS X will display the Authenticate dialog box.
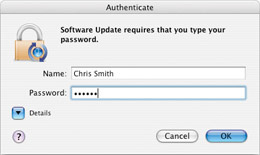
Type your password and click OK. Software Update then downloads the updates and installs them. After installing the updates, you may need to restart your Mac. If so, Software Update will prompt you, as shown here. Save any unsaved work in other applications, and then click Restart to restart your Mac. (You can also click Shut Down to shut down your Mac, and then restart it when you want to.)
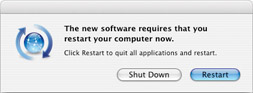
If there are no updates available, Software Update displays a message box telling you so. Click OK, and Software Update will close itself.
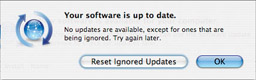
Ignore Updates
After you choose not to install an update, Software Update will present it to you again the next time it checks to see which updates are available. If you never want a particular update, you must tell Software Update to ignore it:
-
Select the update from the list in the New Software Is Available For Your Computer dialog box.
-
Open Update and click Ignore Update. A confirmation dialog box will be displayed:
-
Click OK.
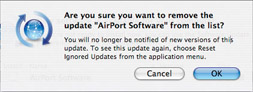
Reset Ignored Updates
After ignoring updates, you can reset ignored updates so that Software Update will notice them again. Open the Software Update menu and click Reset Ignored Updates. Software Update will check immediately for updates, will find those you’ve ignored, and will offer them in the New Software Is Available For Your Computer dialog box.
Configure Software Update
To configure how often Software Update checks for updates:
-
Open
 and click System Preferences. The System Preferences window will be displayed.
and click System Preferences. The System Preferences window will be displayed. -
Click Software Update. The Software Update sheet will be displayed.
-
If the Update Software tab isn’t displayed, click it (see Figure 5-14).
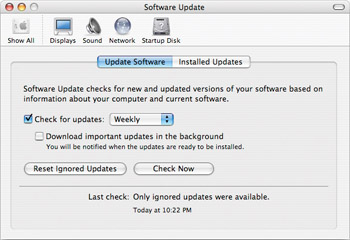
Figure 5-14: You can configure Software Update’s behavior on the Update Software tab of the Software Update sheet of System Preferences. -
To make Software Update check automatically for updates, select the Check For Updates check box and choose Daily, Weekly, or Monthly in the drop-down list box.
Note To see which updates you’ve installed on your Mac, click the Installed Updates tab of the Software Update sheet.
-
To make Software Update automatically download important updates and then notify you about them, select the Download Important Updates In The Background check box. This check box is available only if you select the Check For Updates check box.
-
Open System Preferences and click Quit System Preferences to close System Preferences.
Note You can also restore ignored updates from the Update Software tab of the Software Update sheet by clicking Reset Ignored Updates. (The Reset Ignored Updates button appears only when you’ve ignored one or more updates.)
Get System Information
To get quick information about your Mac, open ![]() and click About This Mac. The About This Mac window will be displayed (see Figure 5-15), showing the version of Mac OS X (for example, 10.3.3) and your Mac’s processor and memory.
and click About This Mac. The About This Mac window will be displayed (see Figure 5-15), showing the version of Mac OS X (for example, 10.3.3) and your Mac’s processor and memory.
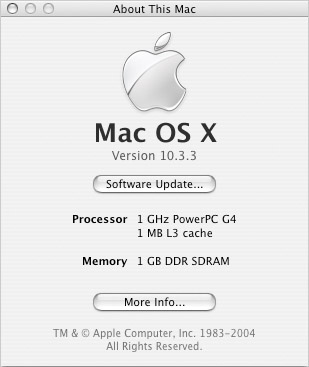
Figure 5-15: The About This Mac window shows details of your Mac’s Mac OS X version, processor, and memory.
If you need no more information, click the Close button (the red button) to close the About This Mac window. You can close the window and make Software Update automatically check for updates by clicking Software Update. But what you’ll probably want to do is click More Info to launch the System Profiler application, which presents detailed information on various aspects of your Mac’s hardware and software.
Select the category of information in the Contents pane on the left. Figure 5-16 shows an example of the Network category for a PowerBook. After checking the information you need, open the System Profiler menu and click Quit System Profiler to close System Profiler.
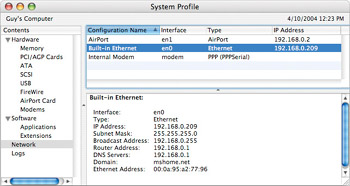
Figure 5-16: Use System Profiler to check the details of your Mac’s hardware or software.
| Tip | You can also run System Profiler by activating the Finder, choosing Go | Utilities, and double-clicking System Profiler. |
Set Energy Saver Options
Setting power options is most important on PowerBook and iBooks that run at least some of the time on batteries, but it’s a good idea to configure suitable power options for desktop Macs as well to conserve power and keep your electricity bills down. Mac OS X’s Energy Saver options provide several settings that allow you to manage your Mac’s use of power.
-
Open
 and click System Preferences. The System Preferences window will be displayed.
and click System Preferences. The System Preferences window will be displayed. -
Click Energy Saver. The Energy Saver sheet will be displayed. Figure 5-17 shows the Energy Saver sheet for a PowerBook or iBook. The Energy Saver sheet for a desktop Mac offers fewer controls: it doesn’t have the Optimize Energy Settings drop-down list box or the Settings For drop-down list box, and the Sleep tab doesn’t have the Show Details/Hide Details button.
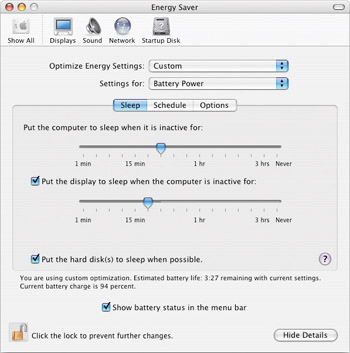
Figure 5-17: Configure power options on the Energy Saver sheet in System Preferences (shown for a PowerBook or iBook). -
If the Energy Saver sheet is shown at its small size (smaller than in Figure 5-17), click Show Details. The sheet will be displayed at its full size.
-
In the Optimize Energy Settings drop-down list box, select the setting that best describes the power configuration you want: Automatic (Mac OS X handles decisions for you), Highest Performance, Longest Battery Life, DVD Playback, Presentations, or Custom.
Note The DVD Playback option prevents the screen from going to sleep, puts the hard disk to sleep when possible (because it’s seldom used during DVD playback), and puts the Mac to sleep after three hours. The Presentations option prevents the Mac and its display from going to sleep but puts the hard disk to sleep when possible. This option is for using your Mac to display a presentation continually—for example, at a trade show.
-
If your Mac is a PowerBook or an iBook, choose Power Adapter or Battery Power in the Settings For drop-down list to specify which settings you want to configure. (Typically, you’ll want different settings for when your ‘Book is plugged in than when it’s running on battery power.)
-
If the Sleep tab isn’t displayed, click the Sleep tab.
-
Drag the Put The Computer To Sleep When It Is Inactive For slider to specify how long Mac OS X should wait before putting your Mac to sleep when it detects no input on the keyboard or mouse.
Note If your ‘Book is plugged in, Mac OS X selects the Power Adapter item in the Settings For drop-down list box; if it’s on battery power, Mac OS X selects the Battery Power item. On a desktop Mac, Mac OS X doesn’t display the Settings For drop-down list box.
-
Select the Put The Display To Sleep When The Computer Is Inactive For check box if you want to put the display to sleep sooner than the computer. Drag the slider to specify the length of time. Putting the display to sleep soon is especially good for PowerBooks and iBooks running on battery power (the display uses a lot of power) and for LCDs (the lamp eventually burns out).
-
Select the Put The Hard Disk(s) To Sleep When Possible check box if you want Mac OS X to put the hard disk to sleep whenever it can. This saves power (and reduces noise) but decreases performance.
Note For a PowerBook or iBook, you can select the Show Battery Status In The Menu Bar check box to display a battery readout in the menu bar.
-
To choose other power options, click the Options tab button. Figure 5-18 shows the Options tab for a PowerBook or iBook. The Energy Saver sheet for a desktop Mac doesn’t have the Optimize Energy Settings drop-down list box or the Settings For drop-down list box. The Options tab doesn’t include the Processor Performance drop-down list box, but it may include an Allow Power Button To Sleep The Computer check box (depending on your Mac).
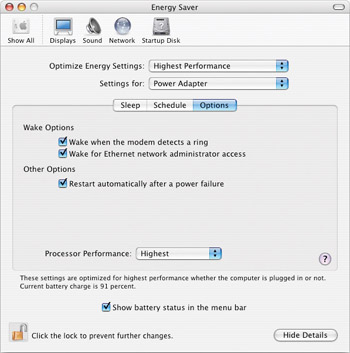
Figure 5-18: You can configure your Mac to wake when the phone rings or the network prompts it, to make it restart automatically after a power failure, and to change the processor performance.-
Choose whether to have your Mac wake from sleep when the modem detects a ring (so as to receive faxes) or wake via a prompt across an Ethernet network from an administrator.
-
Select the Restart Automatically After A Power Failure check box if you want your Mac to restart automatically after a power outage. This option is primarily useful for desktop Macs providing services (for example, sharing a printer or an iTunes music library) to other Macs. The battery in a PowerBook or iBook normally allows it to ride out short power outages without a problem.
-
In the Processor Performance drop-down list box, you can choose Reduced performance instead of Highest performance to increase battery life on a PowerBook or iBook or to make action games designed for older, slower Macs run at a less frenetic pace.
Tip If you find the underside of your PowerBook gets uncomfortably hot, try using the Reduced processor performance setting to decrease the amount of heat being output. Alternatively, get a notebook fan.
-
-
For a PowerBook or iBook, return to step 6, choose the other setting in the Settings For drop-down list box (Power Adapter or Battery Power), and choose suitable settings.
-
Click System Preferences | Quit System Preferences to close System Preferences.
Use an Uninterruptible Power Supply
The battery in a PowerBook or iBook enables it to ride out power outages of up to several hours, depending on how fully the battery is charged and how much power the ‘Book is consuming. With a desktop Mac, you can use an uninterruptible power supply, or UPS, to prevent your Mac from crashing when the power goes out. Your Mac’s power cord plugs into the UPS, which in turn plugs into a wall outlet. The UPS contains batteries that will supply power to your Mac for a short time (from 5 to 30 minutes), enough to get you through brief power interruptions or allow you to shut down your Mac “gracefully” (under control) on longer outages.
| Tip | Before buying a UPS, calculate how much power your Mac needs. The easiest way to calculate the power is to use a template such as the one at American Power Conversion Corp. (www.apcc.com/template/size/apc/; this web site requires your browser to accept cookies in order to work). Select a model that connects to your Mac and that supports software for shutting down your Mac automatically if you’re not present to shut it down manually when a power outage occurs. |
Some UPSs connect to your Mac via a USB (Universal Serial Bus) connection so that they can notify your Mac of power problems and even shut it down automatically if you’re not there to do so yourself. Depending on the UPS, you may control it, either through the UPS tab in the Energy Saver sheet of System Preferences or via its own software.
If your Mac is a PowerBook or an iBook, you’re likely sometimes to want to make the battery last as long as possible. Apple has provided you with various ways to do so.
Use the Battery Status Menu
First, put the battery status menu on your menu bar so that you can see the battery’s status. Open the Energy Saver sheet of System Preferences, and select the Show Battery Status In The Menu Bar check box.
-
The charging icon shows that the battery is charging. The time display shows the estimated time left to complete the charge.

-
When your PowerBook or iBook is running on battery power, the display shows a battery icon with a black bar indicating approximately how much battery power is left. For more detail, click the icon, click Show on the menu, and choose Time to display the time left or Percentage to show the percentage left.

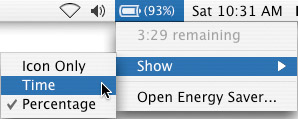
Reduce the Brightness of the Display
The display accounts for a large proportion of the power your PowerBook or iBook consumes. To reduce the brightness of the display:
-
Press f1 on the keyboard to reduce the brightness one step at a time. (Press f2 to increase the brightness.)
–Or–
-
Open
 and click System Preferences, click Displays, click the Display tab button, and drag the Brightness slider to the left.
and click System Preferences, click Displays, click the Display tab button, and drag the Brightness slider to the left.If your PowerBook or iBook supports automatic brightness adjustment, you can select the Automatically Adjust Brightness As Ambient Light Changes check box on the Display tab of the Display sheet to have Mac OS X automatically adjust the screen brightness for you. However, when you need to reduce the display’s power draw as much as possible, turn this feature off so that you can make the display as dim as you want.
Reduce Processor Performance
If you don’t mind sacrificing performance for battery life, select Reduced in the Processor Performance drop-down list box on the Options tab of Energy Saver in System Preferences (
 | System Preferences).
| System Preferences).Avoid Power-Hungry Applications
Any application that requires your ‘Book’s optical drive to keep running will consume a lot of power. DVD Player is especially greedy, requiring power not just for spinning the DVD but also for rendering full-screen video. Playing CDs also consumes plenty of power.
Even without the optical drive spinning, demanding applications consume much more power than less-demanding applications. For example, GarageBand makes your Mac work very hard, and iTunes’ visualizations (complex moving images) make it work fairly hard. By contrast, TextEdit consumes minimal power, even when you’re typing at full speed. For a rough guide to how much effort your ‘Book is exerting, feel its underside. The hotter it is, the more power it’s using. Factor the ambient temperature into your calculations.
Switch Off Hardware Features You’re Not Using
Switch off any hardware features you’re not using, such as the AirPort wireless network (click the AirPort icon on the menu bar, and click Turn AirPort Off) or Bluetooth networking (click the Bluetooth icon on the menu bar, and click Turn Bluetooth Off).
Use Headphones
When listening to audio on your ‘Book, use headphones rather than your Mac’s built-in speakers. Headphones require much less power to drive.
Use Aggressive Power Management
Configure Energy Saver (see “Set Energy Saver Options,” earlier in this chapter) to put your display, hard disk, and your ‘Book to sleep as quickly as makes sense. For example, you might make the display sleep after one minute, the hard disk after five minutes, and your ‘Book after ten minutes.
Add and Remove Software
Today, almost all application and utility software comes in one of two ways: on a CD or DVD, or downloaded from the Internet.
If you get software on a CD or DVD, insert the CD or DVD in your optical drive. Mac OS X will mount the disc and display a window showing its contents, as in the example shown in Figure 5-19.
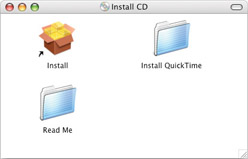
Figure 5-19: Mac OS X mounts a CD or DVD so that you can install the software it contains.
Most software that you download from the Internet is packed into a file called a disk image, which is then compressed to make it as small as possible. If you download a compressed disk image from the Internet by using Safari, Safari will save the compressed file to your desktop, uncompress the disk image automatically and save it to the desktop too, mount the disk image on your desktop, and open a window showing its contents. Figure 5-20 shows an example of a disk image on the desktop.
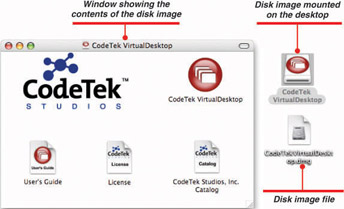
Figure 5-20: When you download a disk image file containing software from the Internet, Safari automatically displays a window showing its contents.
From a window such as this, you install the software in one of two ways: by dragging it to your Applications folder or by running the Installer. Which technique you need depends on the software:
-
If the software has a file named Install (like the file in Figure 5-19), you must use the installer.
-
If the software simply has a file with the application’s name, you typically install it by dragging.
-
If in doubt, read any instructions that came with the software, either as a leaflet accompanying a software CD or a file that appears in the software’s window.
Install Software by Dragging
If the window that contains the new software doesn’t have the toolbar displayed (as in Figure 5-20), open View and click Show Toolbar. Mac OS X will display the toolbar and the Sidebar.
-
Drag the icon for the software to your Applications folder in the Sidebar.
-
Click the Applications folder in the Sidebar to display its contents.
-
Double-click the icon for the software to run the software.
-
In the Sidebar, click the Eject icon next to the disk image to eject the disk image.
Install Software Using an Installer
Double-click the icon for the installer file to launch the installation routine, and then follow the displayed instructions. Figure 5-21 shows an example of the beginning of an installation routine.
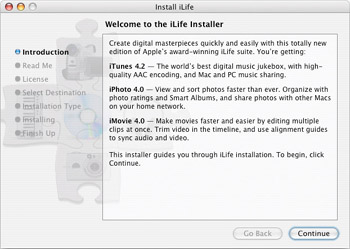
Figure 5-21: Run the installer to install an application.
After installing the software, eject the CD or DVD or unmount the disk image by dragging it to the Trash. If you downloaded the disk image from the Internet, you can now either move the disk image file to the Trash (drag it there) or move it to another folder for safe storage in case you need it again (for example, to install on another Mac). If there’s a compressed file as well (which will typically have a .sit, .tar, .gz, or .tgz extension), drag this to the Trash too.
| Note | If you’re short of disk space, you might prefer to keep a compressed file containing downloaded software instead of the disk image file. But you’ll save the most space by deleting both the disk image and the compressed file. |
Remove Software
-
Click the Finder icon on the Dock. A Finder window will open.
-
Click Applications in the Sidebar. The contents of the Applications folder will be displayed.
-
Drag the application or the folder containing it to the Trash.
Add Hardware
Most hardware today is Plug and Play. This means you can plug it in and immediately use it. When you first turn on your Mac after installing the hardware, Mac OS X may notify you that it has discovered the hardware; however, Mac OS X may simply install the drivers (the software that enables Mac OS X to communicate with the hardware) without comment. For example, if you insert a PC Card FireWire adapter in the PC slot of a PowerBook that doesn’t have FireWire, Mac OS X makes no comment; but if you open System Profiler, you can see that the FireWire capability has been added.
Beyond being Plug and Play, most peripheral hardware that connects via FireWire or USB is hot pluggable: you can plug it in or remove it while Mac OS X is running instead of having to shut down Mac OS X before installing the hardware. You don’t need to warn Mac OS X before you plug in a hot-pluggable device, such as an iPod or memory-card reader, but you must eject the device (usually by dragging it to the Trash) before disconnecting it. If you don’t, you may lose data, and Mac OS X will display a warning, like the example shown here. Click OK (there’s nothing else you can do).
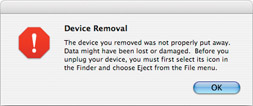
Some hardware requires you to install drivers provided by the manufacturer. Typically, you’ll either receive these drivers on a CD in the hardware box or have to download them from a web site:
-
The manufacturer of the device is generally the best source of drivers for a current product.
-
Apple’s Downloads site (http://www.apple.com/downloads/macosx/drivers/) provides a collection of drivers for widely used devices.
-
Third-party driver sites can be good sources of drivers for older hardware, although many older hardware devices that worked with earlier versions of Mac OS (such as System 8 and System 9) do not work with Mac OS X because nobody has written drivers for them. The best way to find driver sites is to search using a search engine such as Google (www.google.com) or Yahoo! (www.yahoo.com).
|
| < Day Day Up > |
|
EAN: 2147483647
Pages: 68