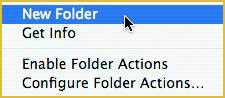Display Files and Folders
|
| < Day Day Up > |
|
![]() The tool that Mac OS X provides to display and work with files and folders is called the Finder. The Finder is always running when Mac OS X is running; its icon (shown to the left here) appears by default at the left end of the Dock. The Finder has three views:
The tool that Mac OS X provides to display and work with files and folders is called the Finder. The Finder is always running when Mac OS X is running; its icon (shown to the left here) appears by default at the left end of the Dock. The Finder has three views:
-
Icons view displays a medium-size icon for each object:
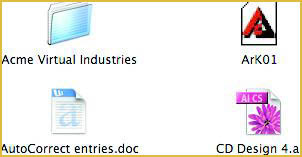
-
List view displays a list of objects with brief details:
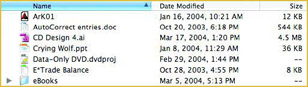
-
Columns view (see Figure 3-2) shows a columnar display of the folder path (the route) to the selected object, together with a preview of the object and brief details.
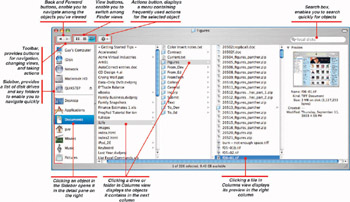
Figure 3-2: Column view lets you see at a glance where an object is located.
In each view, the Finder displays the Sidebar on its left side (see Figure 3-2). The Sidebar is a navigation tool that contains a list of disk drives and key folders on your computer. Click a drive or folder in the Sidebar to display its contents in the detail pane.
The Sidebar includes the following folders, which Mac OS X creates automatically for each user:
-
Your Home folder, identified by your short user name, contains all your personal folders, including the Documents, Movies, Music, and Pictures folders.
-
The Desktop folder contains items stored on your desktop.
-
The Applications folder contains applications you can run.
-
The Documents folder is the main folder for storing documents that aren’t music, movies, or pictures. For example, if you create a document using Microsoft Word, Word uses the Documents folder by default.
-
The Movies folder is the main folder for storing movie files. iMovie automatically uses this folder.
-
The Music folder is the main folder for storing audio files. iTunes automatically uses this folder.
-
The Pictures folder is the main folder for storing picture files. iPhoto automatically uses this folder.
| Tip | Apple has moved aggressively to phase out the floppy drive: no current Macs (in fact, no Macs built since 1997) include a floppy drive. But you can easily add an external floppy drive via USB if you need one. |
Identify Disk Storage Devices
Files and folders are held on various physical storage devices called disk drives. Your Mac almost certainly has a primary hard disk and a primary CD drive or DVD drive. It may also have further hard disks or optical drives, and it may be connected to one or more network drives, either via a wired network or via a wireless network. Mac OS X also treats iPods as drives, so if you connect an iPod to your Mac, it will appear as a drive.
| Note | Mac OS X mounts optical drives (such as CD drives and DVD drives) and removable drives (such as Zip drives and memory card readers) only when they contain media. So if your CD drive is empty, Mac OS X doesn’t mount it and you don’t see it on the desktop. When you insert a CD, Mac OS X mounts it and displays an icon on the desktop and in the Finder so that you can access it. This behavior may seem confusing if you’re used to Windows, which displays icons for optical drives and removable drives that are empty. |
Mac OS X automatically mounts all disk drives that it detects (but see the Note to the left ). By default, Mac OS X displays an icon for each mounted disk drive on your desktop, giving you instant access to them. You can also access the disk drives through the Finder or via common dialog boxes and sheets (such as the Open dialog box and the Save As sheet).
You can change views in the Finder by using the toolbar, the menus, or keyboard shortcuts.
Change View Using the Toolbar
Click the Icons button, List button, or Columns button on the toolbar.
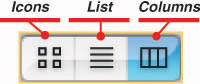
Change View from the Menu
Open View and choose As Icons, As List, or As Columns, as appropriate.
Change View from the Keyboard
Press z+1 to switch to Icons view, z+2 to switch to List view, and z+3 to switch to Columns view.
Select and Open Folders
When you open a Finder window, you see the disk drives and key folders on your computer in the Sidebar. You can:
-
See the contents of a disk drive or key folder by clicking it in the Sidebar.
-
Open a folder and display its contents in Icons or List view by double-clicking it.
-
Display a folder’s contents in the next column in Columns view by clicking it.
Create New Folders
While you could store all your files within the ready-made folders that Mac OS X provides for you—your Home, Documents, Movies, Music, and Pictures folders—you will probably want to make your files easier to find by creating some subsidiary folders.
| Tip | You can also create a new folder by pressing z+shift+n in a Finder window or by control+clicking or right-clicking in empty space and choosing New Folder from the shortcut menu. |
For example, to create the Family folder discussed earlier:
-
Click the Finder button on the Dock to open a Finder window to your default folder for new windows.
-
In the Sidebar, click the Movies folder to display its contents.
-
Open File and click New Folder. Mac OS X will create a new folder, assign it the default name “untitled folder,” and display an edit box around it so that you can change the name immediately.

-
Type the new name for the folder and either press return or click elsewhere to apply the name.
-
Double-click the new folder to open it.
Rename a File or Folder
In List view or Columns view:
-
Click the file or folder once to select it.
-
Click again. An edit box will be displayed around the name.
-
Type the new name or edit the existing name.
-
Press return or click elsewhere to apply the new name.
In Icons view, click the icon’s label once to display the edit box. Then follow steps 3 and 4 above.
Move a File or Folder to the Trash
To move a file or folder to the Trash, use any of these techniques:
-
Drag the file or folder to the Trash icon on the Dock.

–Or–
-
Press z+delete.
–Or–
-
Select the object. Open File and click Move To Trash.
–Or–
-
control+click or right-click the object. Click Move To Trash on the context menu.
Recover a File or Folder from the Trash
To recover a file or folder that has been moved to the Trash:
Immediately after moving the file or folder to Trash, open Edit and choose Undo Move Of filename.
–Or–
Click the Trash icon on the Dock to display a Finder window showing the contents of the Trash. Drag the file or folder from the Trash to the desired location.
Customize the Finder
To make the Finder even quicker and easier to use, you can customize various aspects of its behavior, including Icons view, List view, Columns view, and the Sidebar.
Start by activating the Finder (for example, click the Finder icon on the Dock, or click the desktop) and choosing Go | Home to open a Finder window showing your Home folder.
Customize Icons View
-
If the Finder window isn’t using Icons view, open View and click As Icons to switch to Icons view.
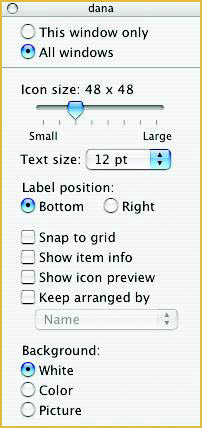
-
Open View and click Show View Options. The options window will open, showing the short name of your user account (in the example, “dana”) in its title bar (because your Home folder is selected).
-
Make sure the All Windows option button is selected if you want this customization to affect all windows. To affect only this window, select the This Window Only option button.
-
Drag the Icon Size slider to make the icons your preferred size.
-
Use the Text Size drop-down list box to specify the text size.
-
Specify the label position by selecting the Bottom option button or the Right option button.
-
Select the Snap To Grid check box if you want Mac OS X to align the icons to the invisible underlying grid rather than letting you position them anywhere.
-
Select the Show Item Info check box if you want to display brief information about the contents of a folder with its icon.
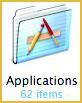
-
Select the Show Icon Preview check box if you want graphics to be displayed as miniature versions of their contents rather than as generic icons. This option is useful for folders that contain pictures.
-
If you want Mac OS X to arrange the icons automatically, select the Keep Arranged By check box and specify the appropriate item in the drop-down list box.
-
In the Background area, specify the background for the folder by selecting the White option button, the Color option button, or the Picture option button.
-
If you select Color, click the Color button, use the resulting Palette to pick the color, and click OK.
-
If you select Picture, click the Select button, choose the picture in the Select A Picture dialog box, and click OK.
-
-
Leave the options window open so that you can perform further customization.
Customize List View
-
With the options window still open, open View and click As List in the Finder window. The Finder window will switch to List view, and the options window will switch to displaying the options for List view.
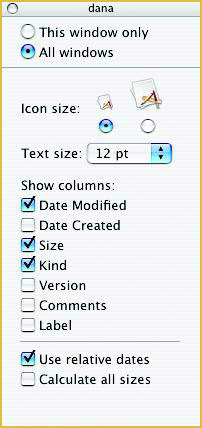
-
Make sure the All Windows option button is selected if you want this customization to affect all windows. To affect only this window, select the This Window Only option button.
-
In the Icon Size area, click the option button for the size you prefer, large or small.
-
Use the Text Size drop-down list box to specify the text size.
-
In the Show Columns area, select the check boxes for the columns you want to have displayed in List view. The Name column is always displayed; you can’t switch it off.
-
Select the Use Relative Dates check box if you want any date columns you display to use relative date descriptions, such as Today or Yesterday, instead of standard date formats (for example, 1 September 2004).
-
Select the Calculate All Sizes check box if you want Mac OS X to display the sizes of folders as well as files. Calculating the size of folders (especially those that contain many files) takes more processor cycles and may slow down the display of Finder windows.
-
Leave the options window open so that you can perform further customization.
Customize Columns View
-
With the options window still open, open View and click As Columns in the Finder window. The Finder window will switch to Columns view, and the options window will switch to displaying the options for Columns view.
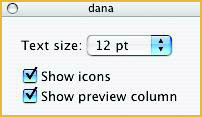
-
Use the Text Size drop-down list box to specify the text size.
-
Select the Show Icons check box if you want to include icons in the listings. For a more compact display, clear this check box.
-
Select the Show Preview Column check box if you want to display the preview in the rightmost column. The preview is helpful for identifying files visually.
-
Click the Close button (the red button on the left).
Customize Finder Preferences
You can also customize various aspects of the Finder’s look and behavior by using the Preferences window.
-
Open Finder and click Preferences. The Preferences window is displayed.
-
If the General sheet (see Figure 3-3) isn’t displayed, click the General button to display it.
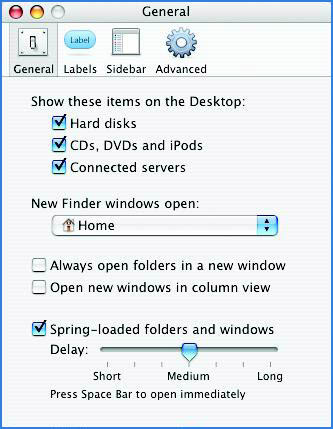
Figure 3-3: The General sheet of Finder’s Preferences lets you specify which disk drives to show on the desktop, where and how new Finder windows open, and how to treat spring-loaded folders. -
In the Show These Items On The Desktop area, choose which drives to show on the desktop by selecting or clearing the Hard Disks check box, the CDs, DVDs And iPods check box, and the Connected Servers check box.
-
In the New Finder Windows Open drop-down list box, choose the location you want each new Finder window to display: Computer, Macintosh HD, iDisk, Home, Documents, or another folder. The default is Home.
-
If you want each folder you open from a Finder window to be displayed in a new window instead of the same window, select the Always Open Folders In A New Window check box. If you prefer to use the Forward button and Back button to navigate among folders, clear this check box.
-
If you want new Finder windows always to use Columns view, select the Open New Windows in Column View check box.
-
Select the Spring-Loaded Folders And Windows check box if you want to use the spring-loaded folders feature. (See the Note.) Drag the Delay slider to specify how quickly the spring-loading works.
Note Spring-loaded folders and windows are a Mac OS X feature that make moving and copying objects easier. Instead of having to open the destination before dragging an object, you can drag the object to the destination folder, wait a moment, and have Mac OS X open the folder automatically. Still dragging, you can open further folders inside that folder if necessary.
-
Click the Labels button to display the Labels sheet (see Figure 3-4), on which you can change the names used for the colored labels. (For example, you might change the name Red to “Urgent.”)
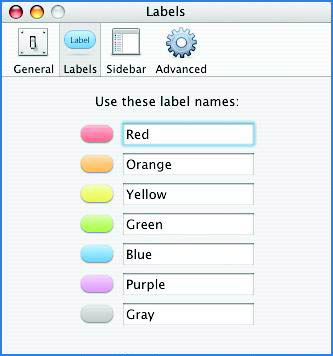
Figure 3-4: On the Labels sheet of Finder Preferences, you can change the names used for the colored labels to better describe how you use them. -
Click the Sidebar button to display the Sidebar sheet (see Figure 3-5).
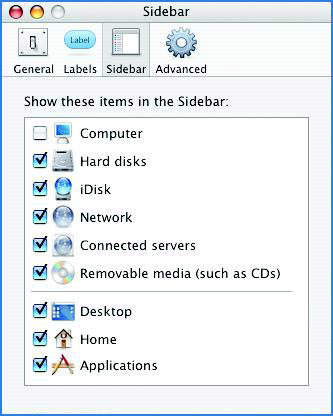
Figure 3-5: On the Sidebar sheet of Finder Preferences, choose which drives and folders to display in the Sidebar. -
Select the check boxes for the drives and folders you want the Sidebar to contain. Clear the check boxes for other items.
-
Click the Advanced button to display the Advanced sheet (see Figure 3-6).
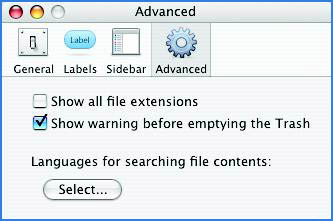
Figure 3-6: The Advanced sheet of Finder Preferences lets you choose whether to display file extensions and Trash warnings. -
Select the Show All File Extensions check box if you want Mac OS X to display all file extensions (instead of hiding most of them).
-
Clear the Show Warning Before Emptying The Trash check box if you don’t want Mac OS X to display a confirmation message box when you empty the Trash. (See “Empty the Trash,” later in this chapter.)
-
Click the Close button (the red button) to close the Preferences window.
You can copy files and folders using the mouse, the menu, or the keyboard. You can move files and folders using the mouse.
Copy with the Mouse
To copy with the mouse, press and hold option while dragging any file or folder from one folder to another on the same disk drive. To copy from a folder on one disk drive to a folder on another disk drive, drag without holding down option.
Move with the Mouse
To move with the mouse, drag any file or folder from one folder to another on the same disk drive. To move from a folder on one disk drive to a folder on another disk drive, press and hold down z while dragging the object.
Copy Using the Menu
To copy using the menu:
-
Select the object to copy.
-
Open Edit and click Copy “object,” where object is the object’s name.
-
Navigate to the destination.
-
Open Edit and click Paste Item.
Copy Using the Keyboard
To copy using the keyboard:
-
Select the object to copy.
-
Press z+c to copy the object.
-
Navigate to the destination.
-
Press z+v to paste the object.
Select Multiple Files or Folders
Often, you will want to perform one or more operations—such as copy, move, or delete—on several files and/or folders at the same time. You can select objects using any of several techniques:
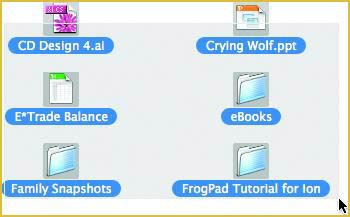
-
In Icon view, move the mouse pointer to just beyond the corner of the block of icons you want to select. Drag the mouse across the icons, creating a selection box around the icons and making Mac OS X select them. You can drag in whichever direction you find easiest.
–Or–
-
In List view or Columns view, drag up or down through the objects you want to select.
–Or–
-
Click the first object, hold down shift, and click the last object. Mac OS X selects both of those objects and the objects between them. This method works best for selecting contiguous objects in List view or Columns view.
–Or–
-
Click the first object, hold down z, and click each of the other objects. You can use this technique in any view. z+click a selected object to deselect it.
Use the Trash
The Mac operating system has long used the metaphor of trash for deleting items. Instead of deleting an object immediately (and removing it from your Mac’s hard disk so that you can never retrieve it again), you move the object to the Trash. An object remains in the Trash until you empty the Trash, at which point you can’t retrieve it any more. This two-stage process is not only clear and familiar but helps you avoid deleting objects permanently by making hasty choices in the Finder.
The Trash is a special system folder that can contain both files and folders. You can open the Trash in a Finder window by clicking the Trash button on the Dock. Figure 3-7 shows the Trash open in List view. You can sort the Trash and search through it as you would any other folder.
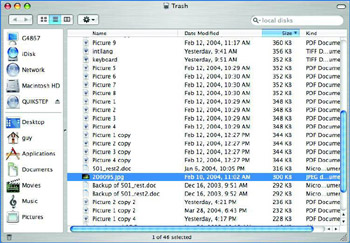
Figure 3-7: The Trash is a special folder that holds files and folders you’ve deleted until you empty it.
| Tip | One action you can’t take in the Trash folder is double-click a file to open it; when you do this, Mac OS X displays a message box telling you that the document could not be opened because it is in the Trash. You’re supposed to move the file out of the Trash before you open it—presumably so that you don’t forget to move it out of the Trash afterward if you want to keep the file. However, you can open a file in the Trash by dragging it to a suitable application’s icon on the Dock. This trick is useful for checking what a file in the Trash contains before removing the file from the Trash or emptying the Trash. |
Empty the Trash
Before emptying the Trash, you may want to double-check that you haven’t moved any valuable files to it by mistake. Then:
-
Activate the Finder.
-
Open Finder and click Empty Trash. Mac OS X displays a confirmation message box.
-
Click OK. Mac OS X empties the Trash, permanently deleting all the objects it contains.
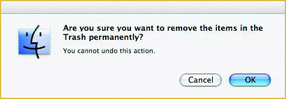
Use the Secure Empty Trash Feature
Emptying the Trash by using the technique described in the previous section gets rid of the files and folders well enough for conventional purposes, but the files leave fragments that computer recovery experts might be able to reassemble. If you need to ensure that your deleted material cannot be recovered like this, use the Secure Empty Trash feature instead of emptying the Trash.
| Note | You can turn off the confirmation message box by clearing the Show Warning Before Emptying The Trash check box on the Advanced sheet of Finder Preferences (Finder | Preferences). |
-
Activate the Finder if it isn’t already.
-
Open Finder and click Secure Empty Trash. Mac OS X displays a confirmation message box.
Caution You can also empty the Trash by control+clicking or right-clicking the Trash icon on the Dock and choosing Empty Trash from the shortcut menu. When you use this technique, however, Mac OS X doesn’t display the confirmation message box.
-
Click OK. Mac OS X empties the Trash, permanently deleting all the objects it contains and overwriting the disk sectors that contained them.

Secure Empty Trash takes longer than emptying the Trash in the conventional way.
Create Aliases
Aliases allow you to quickly access files from places other than where the files are stored. For example, you can start an application from the Dock even though the actual application file is stored in another folder. Similarly, you can store aliases for the documents you need most frequently in a convenient location, such as on your desktop (or on the Dock).
| Note | You can tell if an object is an alias in two ways. First, the lower-left corner of its icon bears a curling black arrow. Second, if you display the Info window for the object (for example, control+click or right-click it and choose Get Info), the Kind readout says Alias. |
To create an alias:
-
Select the file or folder.
-
Open File and click Make Alias. Mac OS X will create an alias to the object and assign it the object’s name and the word “alias.” For example, an alias to the file named “Work Plans” receives the name “Work Plans alias.”
-
Mac OS X places an edit box around the default name. If you want, type a new name and press return.
-
Drag the alias to where you want to keep it.
Tip You can also create an alias by holding down z and option as you drag an object from its location to where you want to create the alias.
Search for Files and Folders
It’s often difficult to find files and folders on a computer, especially if it has a large hard disk (or several of them) and one or more network drives. The Finder provides a capable Find feature to help you locate the objects you need.
| Tip | You can create multiple aliases to the same file or folder. If you move the original file or folder, Mac OS X automatically changes the aliases so that they refer to its new location. |
-
Activate the Finder.
-
Open File and click Find. The Find window is displayed, showing basic search settings (see Figure 3-8).
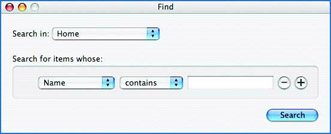
Figure 3-8: Mac OS X’s Find feature quickly locates files matching the criteria you specify. -
Use the Search In drop-down list box to tell Mac OS X where to search:
Note You can also search quickly by using the Search box on the Finder toolbar. Click the icon at the left end of the box and select the location to search—Local Disks, Home, Selection, or Everywhere. Then type your search term in the Search box. The Finder displays matching items as you type. Click the X button to clear the Search box of your last search.
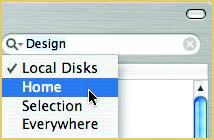
-
Home searches your Home folder and all the folders it contains. If you store your documents in your Home folder, this is the quickest and easiest search option.
-
Everywhere searches all the disk drives your Mac has access to: all local disks and all network drives. The resulting search is extremely thorough but may take a long time.
-
Local Disks searches all your Mac’s local disk drives: its hard disk drives, any optical drives that contain CDs or DVDs, any removable drives (for example, an iPod) that are connected, and any floppy drives that contain disks. This search will take a relatively long time (but not as long as an Everywhere search).
-
Specific Places displays extra controls for you to designate which disk drives or folders to search. Add a place by clicking Add, choosing the drive or folder in the Choose A Folder dialog box, and clicking Choose. Remove a place by selecting it in the list box and clicking Remove.
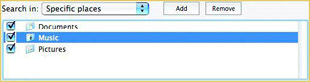
-
-
In the Search For Items Whose area, use the first line of controls to specify the first search criterion (see Table 3-1).
Table 1: Search Criteria For Finding Objects With Find Item
Comparison
Comments
Name
Contains
Starts With
Ends With
IsSpecify the comparison and the appropriate text string. For example, you might specify Contains Jane to find files and folders whose names contain “Jane.”
Content
Includes
Specify the text to find in the file’s contents.
Date Modified
Is Today
Is Within
Is Before
Is After
Is ExactlyUse the drop-down list and (if needed) the text box to specify the time frame in which the object was last modified.
Date Created
Is Today
Is Within
Is Before
Is After
Is ExactlyUse the drop-down list and (if needed) the text box to specify the time frame in which the object was created.
Kind
Is
Is NotSpecify the type: Alias, Application, Folder, Document, Audio, Image, Movie.
Label
Is
Is NotSpecify the label color.
Size
Is Less Than
Is Greater ThanSpecify the size.
Extension
Is
Specify the extension (for example, .doc).
Visibility
Visible Items
Invisible Items
Visible And Invisible ItemsSpecify whether you’re searching for visible or invisible objects.
Type
Is
Specify the object type.
Creator
Is
Specify the name of the user who created the object.
-
To add another search criterion, click the + button. The Find window adds a second line of controls. Specify the next criterion using the same technique. This is an AND search: the search result must meet all the criteria you specify. Therefore, each criterion you add restricts the search further.
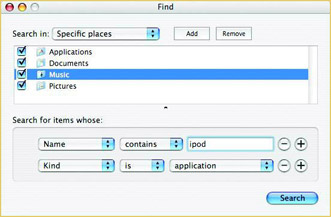
Tip The better you target your searches, the faster they will be. If you know roughly where a file is stored, use a Specific Places search. Make your criteria as specific as possible so that you’ll find only the documents you need.
-
Click Search. Mac OS X displays a Search Results window (see Figure 3-9). The Parent column shows the folder that contains each object found. Click an object to display a partial tree diagram showing the object’s location in the lower part of the window.

Figure 3-9: From the Search Results window, you can check the location of an object or double-click the object to open it. -
Double-click an object to open it. Double-click a folder in the tree diagram to open that folder.
-
Click the Close button (the red button) on the Search Results window to close it.
Tip You can also close a Finder window by opening File and clicking Close Window or by pressing z+w.
-
Click the Close button (the red button) on the Find window to close it.
Get Info About a File or Folder
List view displays some information about the selected object (such as its kind, its size, and the date it was last modified), and the Preview pane in Columns view displays substantially more information. But to get a full set of information about an object, you need to display its Info window:
-
Select the object in a Finder window or on the desktop.
-
Open File and click Get Info. The Info window will be displayed (see Figure 3-10).
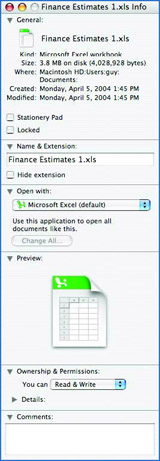
Figure 3-10: The Info window provides full information about an object. -
Verify the information you want to know. You can expand and collapse the different sections of the window by clicking the gray triangles.
-
Click the Close button (the red button) to close the Info window.
Work with Ownership and Permissions
For security, Mac OS X assigns different levels of permissions to different objects. These permissions control what each user can do with an object: whether the user can see it but not change it (Read Only permission), see it and change it (Read & Write permission), not see it but add files to it (Write Only, which is used for public folders in which users can deposit files), or not access it at all (No Access permission). Each object also has an owner, a user or system process that has ultimate control over the object. For a file or folder that you create, you are the owner. For a system folder, the system is the owner.
Mac OS X’s permissions are set up to give you free rein over your Home folder and its contents, keep you out of other users’ folders (and keep them out of yours), and prevent you from damaging system folders. Administrator users have wider-reaching privileges than Standard users, who in turn have more privileges than Simplified users. (See Chapter 8 for a discussion of the different types of users.)
Check an Object’s Ownership and Permissions
To check an object’s ownership and permissions, display the Info window for the object (click File | Get Info) and expand the Ownership & Permissions section (if necessary) by clicking the Ownership & Permissions gray triangle and the Details gray triangle. Figure 3-11 shows an example.
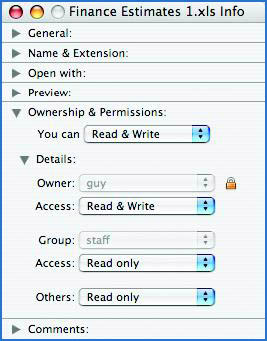
Figure 3-11: Use the Ownership & Permissions section of the Info dialog box to check and change permissions for an object.
Change an Object’s Permissions and Ownership
Sometimes, you may need to change the permissions on an object—for example, to upgrade a user from Read Only access to Read & Write access so that the user can change a file. You’ll need to be an administrator to do this.
-
If the Lock icon shows a closed lock, click it to open it.
-
In the Group drop-down list box, select the user or the group whose permission you want to change.
-
In the Access drop-down list box, select the necessary level of permission—for example, Read Only or Read & Write.
-
If Mac OS X displays the Authenticate dialog box, type your administrator password and click OK.
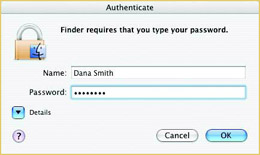
-
If you want to apply the permission change to the objects contained in the object you’re changing (for example, the files in a folder), click the Apply To Enclosed Items button. Mac OS X will display a confirmation dialog box.
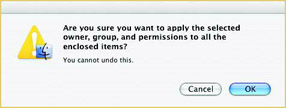
-
Click OK.
-
Click the Lock icon to change it from an open lock to a closed lock.
More rarely, you may need to change an object’s ownership:
-
If the Lock icon shows a closed lock, click it to open the lock.
-
In the Owner drop-down list box, select the new owner for the object. Mac OS X will display the Authenticate dialog box.
-
Type your administrator password and click OK.
-
Click the Lock icon to change it from an open lock to a closed lock.
-
Click the Close button (the red button) to close the Info window.
Mac OS X enables you to create compressed archive files in the zip format:
-
In the Finder, select the files or folders you want to put in the archive.
-
Open File and click Create Archive. (The name of the command varies depending on the objects selected.) Mac OS X will create an archive file.
-
If the archive contains two or more objects, Mac OS X will name it Archive.zip.
-
If the archive contains only one object, Mac OS X gives the archive the same name as the object but adds the .zip extension.
-
-
If necessary, click the object’s name once (in Icons view) or twice with a pause (in List view or Columns view), type the new name, and press return.
To open a zip archive, double-click it.
Encrypt Your Home Folder with FileVault
Mac OS X versions 10.3 (Panther) and later have a feature named FileVault, which can automatically encrypt all the objects stored in your Home folder using a security protocol that’s extremely hard to crack.
Decide Whether to Use FileVault
FileVault is turned off by default because, while it’s extremely secure, if you forget your password, you can lose access to your own files—permanently. Before turning on FileVault, evaluate whether you really need it. If your Mac contains secret or sensitive information, and if the risk of losing your Mac is even moderately high (for example, because you have a PowerBook or iBook), consider FileVault. If your Mac contains only mundane information, FileVault probably isn’t worth the effort.
| Caution | Once you encrypt your file with FileVault, the ONLY way to retrieve your file is with the password. If you forget or lose your password, you have effectively lost your file. |
Apart from the potential for losing your files, FileVault’s other disadvantage is that it slows down your Mac a little. If your Mac is slow anyway, you may find FileVault’s added burden a problem. If your Mac normally runs quickly, you may not notice the difference.
When you log in, FileVault decrypts your folders and files so that you can use them. When you log out (or shut down your Mac), FileVault encrypts the folders and files again. So, FileVault ensures only that your folders and files are secure only when you’re logged out. If you leave your Mac running without logging out, anyone can access your folders and files using your credentials.
Set a Master Password for Your Mac
Before you turn on FileVault, you must create a master password for your Mac. The master password enables an administrator to turn off FileVault for any user of the Mac. So, if a user who isn’t an administrator forgets his or her FileVault password, the administrator can use the master password to rescue that user’s files.
To set the master password:
-
Open
 and click System Preferences. The System Preferences window will be displayed.
and click System Preferences. The System Preferences window will be displayed. -
Click Security. The Security sheet will be displayed (see Figure 3-12).
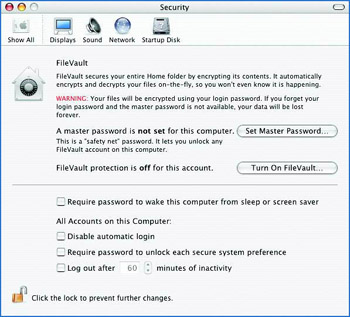
Figure 3-12: On the Security sheet of System Preferences, encrypt your Home folder with FileVault. -
Click Set Master Password. Mac OS X will display the sheet shown in Figure 3-13.
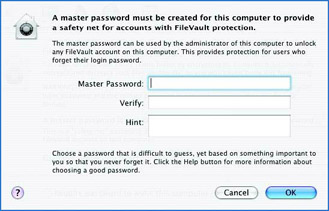
Figure 3-13: Set a master password for your Mac so that you can recover your files if your forget your account password. -
Type the password in the Master Password text box and in the Verify text box, and enter a reminder in the Hint text box if you want to. (Make the hint oblique enough that it helps only you, not anyone looking to break into your Mac.)
-
Click OK.
Turn On FileVault
After setting the master password, you can turn on FileVault:
-
Click Turn On FileVault. FileVault will prompt you for your password:
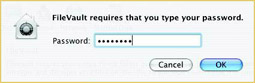
-
Type your password and click OK. FileVault will display a warning dialog box to ensure you understand the consequences of what you’re doing:
-
Click Turn On FileVault. Mac OS X will log you out so that FileVault can encrypt your Home folder. You will see the FileVault screen (shown here) while FileVault works.
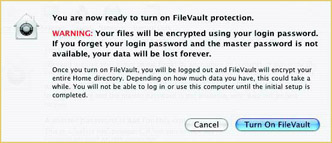
-
When FileVault has finished encrypting your Home folder, Mac OS X will display the login screen. Log in as usual.
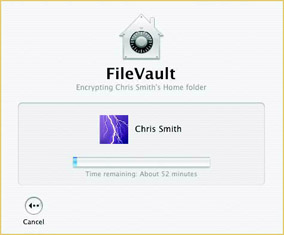
| Note | FileVault ties in with the other security settings that Mac OS X offers. Chapter 8 discusses how to control security on your Mac. |
Turn Off FileVault
If you decide that FileVault doesn’t suit you, turn it off:
-
Open
 and click System Preferences. The System Preferences window will be displayed.
and click System Preferences. The System Preferences window will be displayed. -
Click Security. The Security sheet will be displayed.
-
Click Turn Off FileVault. FileVault will prompt you for your password.
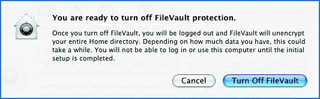
-
Type your password and click OK. FileVault will display a confirmation message box.
-
Click Turn Off FileVault. Mac OS X will log you out so that FileVault can decrypt your Home folder. You’ll see a FileVault screen during the decryption.
-
When FileVault has finished decrypting your Home folder, Mac OS X will display the login screen. Log in as usual.
Back Up Files and Folders
Backing up copies important files and folders on your disk and writes them on another device, such as a recordable CD, recordable DVD, or a Zip disk.
| Tip | You can also back up files to an iPod—if you have an iPod, and if it has free space that you don’t need for your music. |
If you have a membership with Apple’s .Mac service, you can download the free Backup utility and use it to back up your data either to a local disk or to your .Mac iDisk, as described in this section. If you don’t have a .Mac membership, you may prefer another backup utility (such as Retrospect from Dantz). Alternatively, you can use the Finder to burn copies of files and folders to CD or DVD as a backup (see the next section).
| Note | You can get a free 60-day membership in .Mac and use it to back up to iDisk. |
Get and Install Backup
Download Backup from the .Mac web site (www.mac.com), double-click the resulting installer package (Backup.pkg) to run it, and follow through the installation routine. You’ll need to supply an administrator’s name and password in the Authenticate dialog box before you can install Backup. See Chapter 4 for how to access and use the Internet and how to download files across it.
Run and Activate Backup
-
Activate the Finder.
-
Open Go and click Applications. A Finder window showing your Applications folder will be displayed.
-
Double-click Backup. Backup will launch, contact the iDisk server (if an Internet connection is available), and activate itself.
-
Click OK. Backup will appear (see Figure 3-14), suggesting a default selection of key information (such as your Address Book contacts and your password Keychain) for backup to your iDisk.
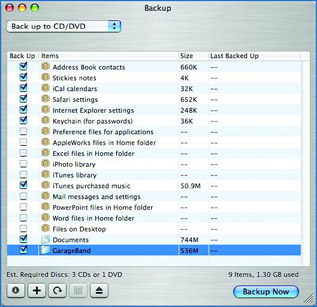
Figure 3-14: Backup is a straightforward application for backing up your files and folders to a hard drive, to CD or DVD, or to your iDisk.
Use Backup to Back Up Data
To back up data with Backup:
-
Start Backup as described in the previous section. Figure 3-14 shows the Backup window with settings chosen for a backup to CD or DVD.
-
In the drop-down list box at the top of the window, select the backup destination: Back Up To iDisk, Back Up To CD/DVD, or Back Up To Drive.
-
Select the check boxes for the default items you want to back up.
Note You must have a paid membership in .Mac (currently $99 per year) to use Backup to back up data to a CD/DVD.
-
Add further folders by dragging them from a Finder window (or from your desktop) or by clicking the + button, using the resulting sheet to specify a folder, and clicking Choose.
-
Remove an existing item if necessary by selecting it and choosing Edit | Remove From List.
-
Check the readout at the bottom of the window to see how much space the backup will require. Make sure your backup medium has enough space.
-
Click Backup Now. Backup will prompt you to name your backup.
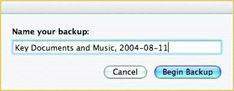
-
Accept the default name or type your preferred name, then click Begin Backup.
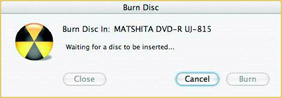
-
Follow any prompts to designate the disk drive or supply CDs or DVDs—as shown here, for example:
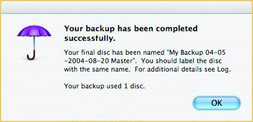
-
Backup will notify you when the backup is complete:
-
Click OK.
Mac OS X makes managing disks as straightforward as possible.
Add a Disk to Your Mac
You can add most disks to your Mac by simply inserting them or plugging them in. For example:
-
Insert a CD or DVD in your CD drive or DVD drive. Mac OS X will mount it (installs it) automatically and display an icon on the desktop for it, and will start playing its content (if your preferences are set to do so).
-
Plug in a hot-pluggable drive such as a USB drive, a FireWire drive, a memory-card reader, or an iPod. (Hot-pluggable means that you can attach the drive while your Mac is running, instead of having to shut your Mac down first.) Mac OS X will mount the drive automatically and display an icon for it on the desktop.
Remove a Disk from Your Mac
You can remove most kinds of disks from your Mac by dragging them to the Trash. If you find this concept peculiar or the action awkward, select the disk, open File and click Eject Disk Name (where Disk Name is the name of the disk). Some keyboards have an eject button in the upper-right corner for ejecting a disk from a CD or DVD drive.
Erase a Rewritable CD or DVD
After writing data to a rewritable CD or DVD, you must erase the disc’s contents before you can write data to it again.
-
Activate the Finder.
-
Open Go and click Utilities. A Finder window showing your Utilities folder will be displayed.
-
Double-click Disk Utility. Disk Utility will open.
-
Click the Erase tab button to display the Erase tab (see Figure 3-16).
-
Select the entry for the disc in the list box.
-
Click Erase. Disk Utility will display a confirmation sheet:
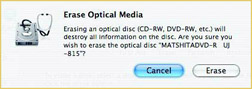
-
Click Erase. Disk Utility erases the disc.
-
The Finder displays a dialog box asking what you want to do with the disc. Click Eject to eject it, or select Open Finder in the Action drop-down list box and click OK if you want to write data to the disc immediately.
-
Click Disk Utility | Quit Disk Utility to close Disk Utility.
Restore Data from Backup
Backup is a tedious but necessary chore that becomes exciting only when you need to restore data from backup after suffering data loss. To restore data from backup:
-
Activate the Finder.
-
Open Go and click Applications. A Finder window showing your Applications folder will be displayed.
-
Double-click Backup. Backup will launch.
-
In the drop-down list box at the top of the window, select the restore source: Restore From iDisk, Restore From CD/DVD, or Restore From Drive.
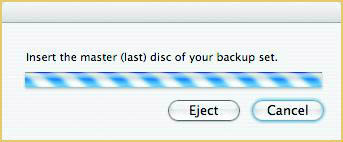
-
Follow the prompts to specify the disk drive or supply the master disc of the backup set—as shown here, for example:
-
After reading the restore source, Backup displays the items available (see Figure 3-15).
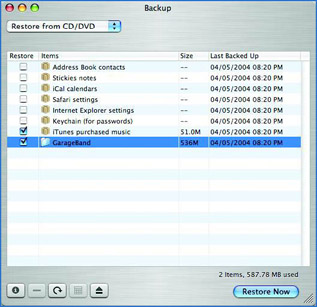
Figure 3-15: Select the items you want to restore from the backup set. -
Select the check boxes for the items you want to restore.
-
Click Restore Now. Backup will begin the restore operation, checking with you before overwriting files or folders, as shown here:
-
Click Replace to replace a file or Skip to skip replacing it. Select the Apply To All check box to apply your choice to all the files or folders.
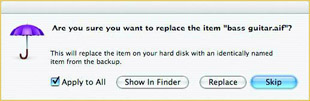
-
Open Backup and click Quit Backup to close Backup.
Write Files and Folders to a CD or DVD
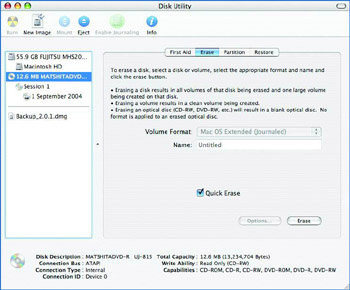
Figure 3-16: Use the Erase tab of Disk Utility to erase a rewritable disc so that you can use it again.
Mac OS X allows you to copy (“burn,” or record) files to a writable or rewritable CD or DVD. You must have a CD-R (writable) or CD-RW (rewritable) drive and suitable blank media to burn CDs. To burn DVDs, you need an Apple SuperDrive or a compatible DVD burner and writable or rewritable blank media.
-
Insert a blank CD or DVD (as appropriate) into your CD burner or DVD burner. Mac OS X will display a dialog box asking what you want to do with the disc:
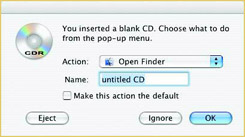
Tip When buying writable or recordable media, put quality above price. If your data is valuable, there's no point in using low-quality discs that won't preserve it perfectly, no matter how much of a bargain those discs may appear to be.
-
Select Open Finder in the Action drop-down list box.
-
Click OK. Mac OS X will mount the disc as a drive on the desktop with a name such as untitled CD.
-
Click the disc’s name to select it, type the desired name, and press return.
-
Double-click the disc’s icon to open a Finder window showing its contents (nothing yet).
-
Drag files and folders to the CD from another Finder window or from your desktop. Rearrange the files and folders in the CD Finder window as desired.
-
When you’re ready to burn the CD, open File and click Burn Disc. Mac OS X will display a confirmation dialog box, as shown here:

-
Click Burn. Mac OS X will burn the disc and then mount it on the desktop.
-
Drag the disk to the Trash to eject it, and then label it.
|
| < Day Day Up > |
|
EAN: 2147483647
Pages: 68