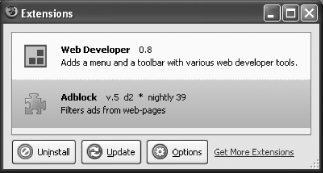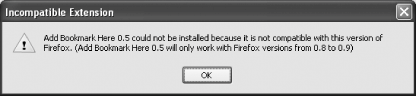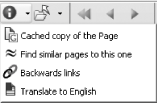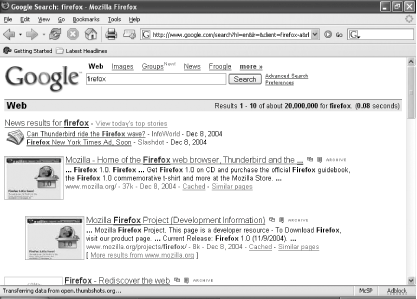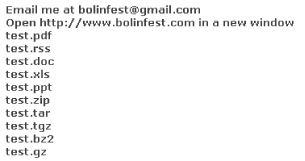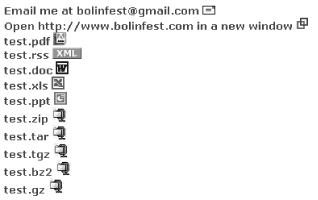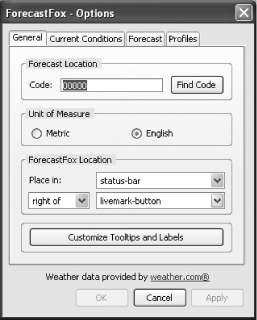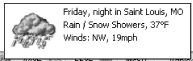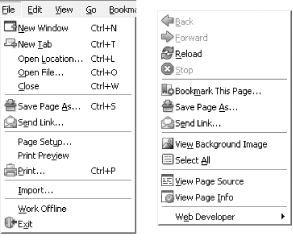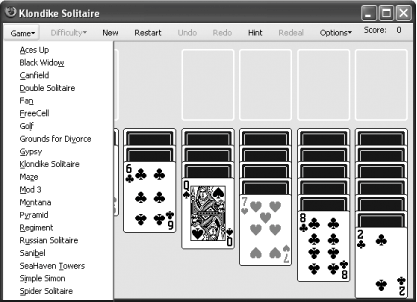Section 4.3. Adding Features to Firefox with Extensions
|
4.3. Adding Features to Firefox with ExtensionsAs we've seen, plug-ins allow Firefox to use third-party software to display multimedia and other programs in the web browser, and themes change the appearance of Firefoxsometimes radically. Extensions, on the other hand, provide Firefox with new features, or take existing features and extend them in new ways. Consequently, Firefox developers can deliver a lean, mean browsing machine, and then individual users can add additional features to their hearts' content, customizing the browser to serve their specific needs. As of this writing, there are over two hundred extensions available for Firefox, with more coming every day. Many of them are absolutely brilliant must-haves. There are several ways you can acquire Firefox extensions (don't worry, I'll tell you about several), but the official way is by selecting Tools
If you select an already installed extension and press Uninstall, the extension will be fully removed once you restart Firefox. To see if an extension has an update available, select it and then press Update. Firefox will check, and if there is an update, you will be prompted to install it. Finally, if an extension has preferences available, the Options button will be available to press in order to access those preferences; otherwise, the button will be grayed out and will not work.
The Extension Manager actually allows you do more than just uninstall, update, or view options. Right-click on a selected extension, and a contextual menu opens with several other possibilities, as [click here] shows.
Three of the choices on this menu duplicate the buttons at the bottom of the Extension Manager window: Options, Uninstall, and Update. Most of them, however, are new. Visit Home Page takes you to the home page of the extension, which can be really useful if you want to gather more information about it. The About choice opens a small window that lets you know who worked on the extension, what the current version number is, and what the extension is designed to do. Disable is a nice addition to Uninstall and Update. What if you just want to turn off an extension temporarily? Maybe it's causing a problem on a web site, or maybe you think it might be causing a problem with Firefox. Disable the extension and see what happens. The last three options help you position the extensions in the order you'd like. By default, extensions are listed in the order in which you added them, with the oldest at the top. To reorder your extensions, right-click on an extension and choose Move to Top, Move Up, or Move Down. If you have a lot of extensions, this can grow tedious, and most people probably won't care what order their extensions are in. For those of you who like to have everything just so, however, I'm sure you'll appreciate the ability to reorder your list of extensions. Firefox gives you a lot of power with extensions, but thankfully, a couple of features greatly reduce the likelihood that an extension will cause a security or stability problem. First, Firefox comes with a built-in whitelist of sites that can install extensions, including update.mozilla.org by default. If you find a cool extension at a site that isn't on the whitelist (such as http://cardgames.mozdev.org, which we'll be looking at later in this chapter) and try to install it, Firefox shows an alert at the top of browser, as in [click here].
To install software from cardgames.mozdev.org, you need to press the Edit Options button to open the Allowed Sites window (shown in [click here]) and add that site to the list of allowed sites.
Press Allow to add the web site's address to the list of allowed sites, and then press OK to close the window. You can now install the extension from cardgames.mozdev.org. Sure, this process adds a few seconds when you're trying to install an extension, but really, it's quick, it's easy, it only needs to be done once for each site, and it makes your computer safer, so stop complaining!
In addition to implementing a whitelist, Firefox won't let you accidentally install an extension that won't work with your version of the browser, as you can see in [click here].
Firefox does everything it can to ensure that extensions don't damage your installation of the web browser. Still, if you want to install multiple extensions, I recommend installing them one at a time and restarting the browser and testing each extension as you go, and then repeating the process with the next extension. Yes, it's entirely possible to install 10 extensions at a time before restarting Firefox, and things may well work just fine, but if you do have a problem, it'll be far more difficult to diagnose the source. Better to take it slow and install them one at a time, immediately removing any that cause problems. So, grab some extensions and see what sorts of cool things you can do to spiff up this already great web browser! The next sections cover quite a few extensions, but there are many more out there. 4.3.1. Better SearchingFirefox comes with a built-in Search Bar, which is already far more than Internet Explorer offers. Searching, however, is one of those features that most people just can't get enough of. Consequently, there are several excellent extensions that enable searching in a variety of new, innovative ways. 4.3.1.1 GoogleBarGoogle is the king of search engines right now, and with good reason: it often seems to read your mind and show you exactly the web page you're looking for. When Google introduced the Google Toolbar, it was an instant hitall the powerful, useful features of Google there at the top of your web browser, always available and ready to be used... how cool! Unfortunately, however, the Google Toolbar runs only in Internet Explorer (c'mon, Google!), and this was enough to dissuade some people from making the switch to Firefox. To remedy that, the GoogleBar project was inaugurated, and now there's one more reason to cross over from tired ol' IE to fresh Firefox.
To get the GoogleBar, select Tools
The list of GoogleBar features is long and complete; basically, if you can do it at Google, you can do it with the GoogleBar, just faster and more conveniently. If you want to change your GoogleBar in any way, just select the drop-down menu next to the "g" icon on the left, and you can change your Search preferences or GoogleBar options. I'd like to draw your attention to two buttons on the GoogleBar that you may find particularly handy. First, the drop-down next to the blue "i" button (shown in [click here]) reveals several useful ways to work with web pages you visit.
Suppose you return to a web page but find that it has changed from the way you remembered it. Maybe some information is missing, a picture that used to be there has disappeared, or the design is completely different. Select "Cached copy of the Page" from the "i" drop-down menu, and you can see the page the way it looked when Google last visited it. Of course, that visit could also have been after the changes were made, but that's not always the case. You'd be surprised how many times you can "recover" information using Google's cache. The next option, "Find similar pages to this one," does just that: it lists pages that bear some likeness to the content of the page you're currently visiting. Sometimes this works, and sometimes it doesn't, but it never hurts to try. "Backwards links" can be tremendously helpful, but it's a little confusing at first. As Google crawls the Web, in addition to indexing the content of the web pages it finds, it also keeps track of the links that web pages make to each other. If you're on a web page that makes a convincing case that space aliens are poisoning the water supply, choose "Backwards links." You'll be presented with a page at Google that lists all the pages that provide links to the page you were just viewing. Take a look at those pages. If 20 pages link to the "Space Aliens are Poisoning Our Water!" page, and 19 of those pages were written by people who are obviously crazy, then I think it's safe not to worry. If, though, 19 of the pages linking to the page in question are by the federal government and related health agencies, well, you might want to start drinking bottled water! Finally, have you ever come across a page that's written in a language you don't read? "Translate to English" might help. Don't expect perfection, or even complete clarity, but often the results are good enough to give you the gist of a page's content.
The second feature I'd like to point out is the icon of a folder with a diagonal arrow, located to the right of the blue "i" button. Pressing the drop-down next to that icon reveals a useful tool that allows you to easily jump up through the levels of a web site. For example, [click here] shows you what you would see if you had http://www.mozilla.org/products/firefox/ open in Firefox. If you want to jump up one level in the web site, just choose http://www.mozilla.org/products/; if you want to jump two levels to the home page of the site, select http://www.mozilla.org/.
This feature is especially useful if you're lazy and don't want to have to type anything into the Location Bar or hunt around for a link on the page back to Home (and remember, lazy is good when it comes to computers!), or if you reach a page that is no longer there and you hope that going up one or more levels might expose it. Either way, it's nice to have this ability right there in your GoogleBar. As cool as the GoogleBar is, you might not want it taking up your valuable screen real estate all the time. To hide the GoogleBar, either right-click on it and choose Hide Googlebar, select View 4.3.1.2 GoogleBar with PageRankThe GoogleBar is an essential extension, but it's missing one feature that the official Google Toolbar has: PageRank. As Google crawls the Internet indexing web pages noting who links to whom, it is also busy calculating the "value" of each page, which Google calls its PageRank. Why is this important? The higher the PageRank of a page is, the more its links matter to Google. If a page with a low PageRank links to your site, it will not boost your PageRank nearly as much as a page with a higher PageRank wouldand it's the PageRank in part that determines the order in which pages appear in a Google search. If you're interested in knowing the PageRank values of the sites you visit (or even of your own web site!), you'll want to install the GoogleBar with PageRank extension. This replaces the GoogleBar with one that is exactly the same, with the addition of the PageRank feature.
To get this extension, you'll need to go to its home page, at http://www.prgooglebar.org. Once there, click on the link to install the extension. After that process completes, close and reopen Firefox and enjoy the spectacle of your newly enhanced GoogleBar, shown in [click here].
You don't really do anything with the PageRank feature, except view it as you cruise about the Web. But now it's there for your edification, so enjoy. 4.3.1.3 Yahoo! Companion What if you're a diehard Yahoo! user instead of a Googlaholic? Don't feel left outjust as the Googlaholics can run their GoogleBar, you can run your Yahoo! Companion (shown in [click here]). Just head over to Mozilla Update (Tools
Yahoo! Search is right there for you to use, but so are the personalized services that Yahoo! provides. Do you have a My Yahoo! page? It's there. Use Yahoo! Mail? It's available at the click of a button. Yahoo! News? Likewise. Yahoo! Finance? Natch. Weather? Sports? Games? Yup. All there, and all available at the click of a button. Just sign into your Yahoo! account, and the Companion instantly changes to match your saved settings. Be sure to click on the drop-down next to the little pencil icon, so you can customize the Companion to your liking. Move buttons around, add the services you use, and remove the services you don't. After all, it's your Yahoo! 4.3.1.4 McSearchPreviewGoogle delivers exceptional search results, but you should never rely on just one search engine. Other sitessuch as AllTheWeb, Yahoo! Search, and Amazon's A9, which repurposes Google's results in interesting new wayscan also help you in your search for information on the Net. Still, as great as these search sites are, they can always be improvedand that's where McSearchPreview comes in. To install McSearchPreview, select Tools
This can be tremendously helpful, as it can prevent you from going to a site that obviously has nothing to do with your search, while helping you zero in on exactly the resource you need. Of course, if you're stuck on a dial-up connection, I wouldn't recommend this extension, as it will cause search result pages to take forever to load while Firefox acquires and displays every thumbnail image. On fast broadband connections, however, McSearchPreview is a super addition. As you may have guessed, this extension works with more than just Google. McSearchPreview will also display thumbnails on the results pages of MSN Search (http://search.msn.com), Yahoo! Search (http://search.yahoo.com), AllTheWeb (http://www.alltheweb.com), Amazon's A9 (http://www.a9.com), and even my favorite online bookmark service, del.icio.us (http://del.icio.us). If the result of your search is a product sold on Amazon, a picture of the product will appear instead of a thumbnail of the web page. Finally, McSearchPreview adds some new links in your search results, as seen in [click here].
To the right of the title of the web page are three small icons. The first will open the results in a new window if you click on it. The next one, Site Info, opens a new window and displays information about the web page collected by Alexa, a service purchased by Amazon.com a few years ago. Alexa tells you an astonishing amount about each web site that it tracks, including the length of time it has been online, contact info for the owner of the domain, and how it ranks compared to all other sites on the Web. If you want to determine whether a site is trustworthy, this is just what you need. Finally, the third link, labeled Archive, takes you to the Wayback Machine (http://www.waybackmachine.org), a web site that stores archived snapshots of web sites, some going back nearly a decade. 4.3.2. More InformationFirefox strikes a good balance between exposing obvious information about itself and the web pages you're visiting (the Location Bar turns gold if you're on a secure web page, for instance) and making further information available to those who want it (as an example, right-click on a web page and choose View Page Info). Some Firefox extensions, like those discussed here, make available even more information about web pages, or enable the browser itself to display other kinds of data. These extensions indicate progress toward a vision that's been 10 years in the making: turning the web browser into the hub of our computer experience, a focal point for all the data and information that we come into contact with every day. 4.3.2.1 TargetAlertTargetAlert is a nice solution to a problem that's annoying, but not generally annoying enough to cause the people who create web browsers to do anything about it. What's the issue? Not knowing what's going to happen when you click on a link. I know this has happened to you: you're looking at a web page, and a link looks interesting, so you click it. Suddenly a new window opens up, with the new web page in it. (Firefox won't block this because you specifically requested it, as opposed to an unsolicited pop-up or pop-under window.) But what if you wanted the site to open in a tab, not a new window? You have to close the window, right-click on the link, and choose Open Link in New Tab. If you'd known that it was going to open a new window, you would have opened the link in a new tab to start with, but since you didn't, you'll have to go through those steps to avoid cluttering up your screen with multiple windows. Here's another one: you're looking at a web page, and you want to follow a link to another page, so you click it. Oh, too badit's not a link to a web page, it's a link to an enormous PDF file! Or a program! Or a Word document! And now you have to wait while Adobe Acrobat opens up and displays the PDF file, or while the program or document downloads. The problem is that the folks who create web pages don't always identify what's going to happen when you click on a link. They should make it clear that a link is going to open in a new window, or is going to download and open a PDF file, but they don't. Fortunately, TargetAlert solves this problem. If you want to see exactly what TargetAlert does, head over to this page on the program's web site: http://www.bolinfest.com/targetalert/download.html. When you get to the page, you'll see several links, appearing like they do in [click here]. Notice that you have no idea what will happen when you click on any of those links. (Yes, I know he uses language that makes it clear, but the appearance of the links themselves tells you nothing.)
To install TargetAlert, go back to http://www.bolinfest.com/targetalert/download.html and press Install. Firefox will ask you to give the OK that the site is safe, and then you can install the extension. Restart Firefox when the installation is complete. Now go back to the same URL again. This time a small icon is displayed next to each link, as shown in [click here], and it's clear what each link will do if you click on it.
I can't think why you'd want to disable any of TargetAlert's icons, but you can if you want to. To configure TargetAlert, go to Tools TargetAlert has really helped me as I cruise about the Web, since now I know what I'm getting before I click on a link. Until all web developers realize that it's polite to make it clear to users what links are going to do, our only hope is an extension like TargetAlert. 4.3.2.2 ForecastFoxMost people like to keep an eye on the weather forecast, even if it's just to know how to dress for the day. Of course, there are many web pages that provide weather data, and there are programs that will display weather info on your Windows desktop or taskbar. There are problems with all three of these approaches, though: it can be a chore to have to load a web page just to check the weather, your desktop is usually covered up by programs you're running, and a cluttered taskbar is generally the last thing anyone wants. The ForecastFox extension is a great solutionit allows you to view the weather in Firefox's Status Bar, so the forecast is constantly (yet unobtrusively) available while you're using the Web. To get ForecastFox on your PC, open Tools
If you enter a Zip Code in the Forecast Location area, ForecastFox will probably work just fine. However, if you really want to be accurate, press the Find Code button. The ForecastFox Location Search window will open and ask you to type in a location (such as "Atlanta" or "Paris, France"). In my case, I entered "St. Louis" and pressed Search. In a moment, ForecastFox reported back that it had found four locations with that name, in Canada, MI, MO, and OK. Since I live in St. Louis, MO, I chose that one and pressed OK. The window closed, and my Forecast Location code was automatically entered as USMO0787.
ForecastFox sits in the righthand side of Firefox's Status Bar, by default. If you have the Firefox browser maximized, that will be just above the clock in your Windows taskbar. However, you can change where it sits in the ForecastFox Location portion of the Options dialog. You can also control what data it presents to you and the level of detail. Once you've finished customizing ForecastFox, press OK. I told ForecastFox to display the weather information in my Status Bar, so [click here] shows what I see in the bottom-right corner of my Firefox window (my, it's yucky weather in St. Louis!).
Every two times that ForecastFox refreshes its data, it also pops up a little alert window with the latest weather and an icon representing current conditions, as seen in [click here]. You can click on the alert to make it disappear immediately, but if you leave it alone for a few seconds, it will close automatically.
4.3.3. FunNot everything has to be about work. Sometimes, as with themes, you just want to have fun with your web browser. Following are two extensions that certainly are not necessary, but are definitely pleasant additions to Firefox. 4.3.3.1 CuteMenusBy default, Firefox's menusboth those that appear when you click on the menu bar and the contextual menus that appear when you right-click anywhere in the browserare pretty plain, text-only affairs. CuteMenus changes that, so you have icons next to many (but not all) of your menu choices. To install CuteMenus, select Tools
CuteMenus isn't a vital extension, by any means, but it can come in handy. After all, people learn to recognize pictures far sooner in life than they do words, so you may find that using the menus is faster for you now that you have pictures. Anyway, it never hurts to add a splash of color to your computing environment, so you might as well enjoy CuteMenus. 4.3.3.2 CardGamesCardGames is not currently hosted at Mozilla Update (which is not to say that it won't be eventuallyyou may want to periodically check in the Entertainment section to see if it's been added). To get this fun extension, head over to http://cardgames.mozdev.org and click the Installation link to install the software.
After restarting Firefox, go to Tools
This is actually a pretty sophisticated program, with undo and redo options, difficulty levels, animation, scoring, and hints. The customization options are pretty spartan: you can change the card size to small, and you can turn off animation. Still, how complicated can a solitaire game be?
4.3.4. Caveat EmptorMost extensions are good things for your copy of Firefox: they'll add new features to it that you'll find useful and maybe even essential. But not every extension works well, or works in a way that benefits your web browser. Always be careful when installing new extensions. Test an extension after you install it, to make sure that it works as advertised and doesn't cause problems. Read other users' comments at http://addons.update.mozilla.org before installing, to see if consistent problems are being reported. Also, install only one extension at a timeas I stated earlier, I know it's tempting to install 10 at a time and then restart Firefox just once instead of 10 times, but you're asking for trouble if you follow that method. In other words, practice safe extensioning. 4.3.4.1 Tabbrowser ExtensionsWith that said, there is one extension that I want to bring to your attention with a red flag: Tabbrowser Extensions (TBE), designed to provide almost-endless configuration options for tabs, and available at http://white.sakura.ne.jp/~piro/xul/_tabextensions.html.en. Before I start getting angry emails from happy users, let me say that I have used this extension, and it worked for me...kind of. It did what it said it would, but I also experienced weirdness with some sites that, while I couldn't trace it back definitively to TBE, began only after I installed it. Once I removed the extension, things went back to normal. Further, I have seen reports from users who had serious problems with their copies of Firefox after installing this extensionway too many reports to dismiss them. If you want to see some of these reports yourself, search Google for "tabbrowser extensions problems" or view the user comments for the extension at http://extensionroom.mozdev.org/more-info/tbe/ or at http://forums.mozillazine.org/viewtopic.php?t=47192. Finally, there is some justification to the statement that TBE is simply trying to do too much. There are over 100 settings in TBE, and it's not surprising that an extension of that magnitude sometimes causes problems for users, or even just confusion.
I am not trying to denigrate the creator of TBE, and I'm certainly not invalidating the many positive experiences users have had with TBE. I'm just warning potential users that many others have found it to be problematic, so that you know to use it with caution and be on the lookout.
4.3.5. Troubleshooting ExtensionsIf your browser starts acting funky after you install an extension, try to uninstall it. If you have any problems uninstalling an extensionif, in other words, choosing Uninstall in the Extension Manager doesn't workread mozillaZine's detailed wiki page on "Uninstalling Extensions" at http://kb.mozillazine.org/index.phtml?title=Firefox_:_FAQs_:_Uninstall_Extensions. If you're not sure which extension is causing the problem, go into the Extension Manager, then right-click on each extension in turn and select Disable from the contextual menu. Next, restart Firefox and re-enable the first extension. Restart Firefox again and test it. Repeat this process for each extension, and eventually you should be able to identify (and get rid of) the troublemaker. If that doesn't work, you may need to take the more drastic measure of creating a new profile and starting from scratch (for a full explanation of profiles, see Section 2.7, or go to http://kb.mozillazine.org/index.phtml?title=Profile_Folder). First close all running instances of Firefox. Then back up your existing profile using MozBackup, as discussed in Chapter 2. Finally, open your command line (Start "C:\Program Files\Mozilla Firefox\firefox.exe" -ProfileManagerCreate a new profile and use it. Since this is a new profile, none of your bookmarks, settings, themes, plug-ins, or extensions will be available. Reinstall the extension that you suspect of causing trouble, restart Firefox, and test it. (Again, if you have no idea which extension is the culprit, you'll need to install and test them all, one by one.) Once you've identified the extension that's causing the problem, stop using it. Delete this testing profile and create yet another one. Do not install the troublesome extension! After creating the new profile, close Firefox and copy over these files from the original backed-up profile into the new profile's folder (if you don't know where to look, search your hard drive for these files):
Open the Firefox Profile Manager again, using the instructions above. Select the newly created profile and check the box next to "Don't ask at startup" so the new profile will be chosen every time you start Firefox (i.e., so the Profile Manager won't bug you every time you open Firefox). Go ahead and press Start Firefox, and your browser should load. Again, you'll have to reinstall any plug-ins you've downloaded, your themes, and the extensions that work for you, but soon enough you'll be back up and running as good as new. If you're still having problems, start Firefox in "Safe Mode," in which all extensions are disabled and do not load. To start in Safe Mode, click on Mozilla Firefox (Safe Mode) in the Mozilla Firefox folder on your Start menu, or open your command line (probably by going to Start "C:\Program Files\Mozilla Firefox\firefox.exe" -safe-modeThis will open Firefox without any extensions enabled. If you still have problems, you should uninstall Firefox, reboot, and reinstall. |
|
EAN: N/A
Pages: 93
 Extensions to bring up Firefox's Extension Manager. When the Extension Manager window opens, you will see a list of currently installed extensions (of course, when you first install Firefox you don't have any extensions installed, so this part of the window is blank). At the bottom of the window are three buttonsUninstall, Update, and Optionsand a Get More Extensions link, as seen in [click here].
Extensions to bring up Firefox's Extension Manager. When the Extension Manager window opens, you will see a list of currently installed extensions (of course, when you first install Firefox you don't have any extensions installed, so this part of the window is blank). At the bottom of the window are three buttonsUninstall, Update, and Optionsand a Get More Extensions link, as seen in [click here].