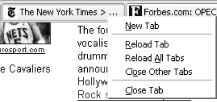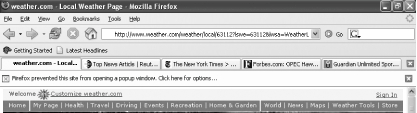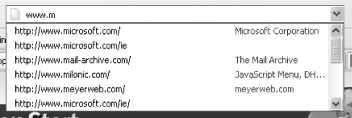Section 3.2. Making Life Easier
|
3.2. Making Life EasierFirefox has lots of features that make web browsing easier, and even fun. If you're still attached to your old browser, the features described in this section may convince you to fully switch over to Firefox now. 3.2.1. The Joy of TabsFirefox was not the first browser to introduce tabs (that honor goes to Opera, discussed in Appendix A), but it has made excellent use of this now-essential feature. If you've never used tabs, you're in for a treat; if you're a confirmed tab user, you might learn a few new things in the following pages.
Let's make sure we understand what tabs are and why they rock. In a tabless browserlike, say, Internet Explorerif you want to view another web page in addition to the one you're already viewing, you have to open it in another window. Suppose your home page is set to Google News (http://news.google.com), and when you open it, you see four or five stories you want to read. You could click a link, allow the new web page to open in the same window, read the story, click Back to return to the main Google site, click another link, allow the new web page to open in the same window, read the story, click the Back button again, and so on. Clearly, this is not the best way to process information. And what if you want to leave one or two of the stories open, so you can show them to someone else or easily come back to them later? Another option is to right-click on the link for each story and choose "Open in New Window," but if you do that, you'll end up with multiple windows open on your desktop, and things will rapidly start to get messy. Each new window opens in front of the original window, and you have to click on the original window to return the focus to it. If you have three or four windows open, you may even need to hunt around a bit and click on them all just to find the original window. Not terribly convenient or tidy, is it? Tabs make things much better. If I scan Google News using Firefox and see an article from Reuters that I want to read later, I right-click on the link and select "Open Link in New Tab" from the contextual menu that appears (or, since I use a mouse with a wheel, I press down on the wheel, which is a middle-click). Instead of opening in a new window, a new tab appears for the story. I do the same with other stories from The New York Times, Forbes, and The Guardian. Now my tab bar at the top of Firefox looks like the one in [click here]. (You can also hold down Ctrl and left-click on the link to open it in a new tab.)
Each tab opens without disturbing my reading of Google Newsthey open in the background, gathering the material I want to read without distracting me from the page I'm looking at. When I'm finished with Google News, I just click on the Reuters tab, and it becomes the active tabthe one that's now in front of the others. When Reuters no longer interests me, I move on to the next tab of interest. No mess, no clutter, and no hunting around for the window I want because the page title has been obscured by another window...or three. (As you'll see in Appendix B, this behavior is actually customizable. If you prefer newly opened tabs to grab focus rather than opening in the background, go to Tools So, you can open a new tab by right-clicking on a link and telling the page to load in a new tab. But what if you just want a blank tab, so you can type an address in the Location Bar or click on a bookmark and go to a page that way? To create a blank tab, you have several options: you can press Ctrl+T on your keyboard; select File
Because tabs create so little clutter, I can leave a tab open when I've finished with it. If I want to reuse a tab, I can simply click on it, enter a new address in the Location Bar, press Go, and bam! That tab now displays a new web site. On the other hand, I can easily close the active (topmost) tab using one of several methods:
To close an inactive tab without switching focus to it, simply right-click on that tab and choose Close Tab. If you want a link to open in a new window instead of in a tab in the existing window, just choose Open Link in New Window when you right-click on the link. If you'd like to create a new, empty window, select File
3.2.2. No More Pop-Ups!I'll be plain: unrequested pop-up and pop-under windows stink, and the people responsible for them should be hung by their thumbs. Pop-ups that open when you first enter or leave a page have really ruined the Web for a lot of people, showering them with a blizzard of windows containing ads for spy cameras, pornography, or worse...and then your boss walks by your computer. Fortunately, Firefox blocks that garbage by default (I discuss the settings concerning pop-ups in Chapter 2 and Appendix B). When you hit a site that's rudely trying to shove an unasked-for pop-up window onto your screen, Firefox displays an alert at the top of your browser window like that shown in [click here].
Firefox's solution is really smart. Think about it: how annoying would it be for a web browser to generate a pop-up window telling you it has blocked a pop-up window? Aaaagh! Instead, Firefox lets you know that a pop-up window has been blocked in an obvious yet unobtrusive way. Nice! Even better, if you click on the alert, you'll get the options listed in [click here].
Want to allow pop-ups for the site, for some reason? Easy. Interested in seeing the pop-ups that were blocked? No problem. Need to change the way Firefox handles pop-ups? You can do it. I would not choose "Don't show this message when popups are blocked," however. You want Firefox to let you know when it blocks a pop-up, just in case you do want to view the pop-up or allow pop-ups from that particular siteafter all, not all pop-ups are useless or malicious (some are used by webmail programs, for instance). Since I started using the test versions of Firefox (and before that, when I was using Firefox's ancestor Mozilla, which also blocks pop-ups), I haven't seen a single pop-up window...unless I happen to open up Internet Explorer on a friend's computer. Ha!
3.2.3. Auto-completeWhen it comes to computers, I'm lazy, and I'm willing to admit it. In fact, from my perspective, it makes sense: computers are good at all the boring, tedious stuff, so why not let them do what they're good at while I take it easy? One of the best ways that Firefox helps me embrace my laziness is with auto-complete, which you can see in action in [click here].
Auto-complete is pretty easy to understand, especially if you look at the example in [click here]. I start typing in the Location Bar: "www.m". As I type each letter, Firefox helpfully brings up a list of web sites that I've visited whose addresses begin with the letters I'm typing. As I continue adding more letters, fewer and fewer web sites appear, until finally I get far enough into the URL that it's obvious which one I want. At any point, I can highlight the appropriate choice with the mouse or arrow keys and either press Enter on my keyboard or click on Go, and the site will load. Auto-complete makes it really easy to access sites you've visited, so you don't have to re-type the entire address. In fairness, most web browsers, including IE, have some form of auto-complete function. However, many people don't notice it and don't use it, and one of my aims in writing this section was to bring it to more web users' attention. Now, go forth and be lazy! |
|
EAN: N/A
Pages: 93

 Options
Options