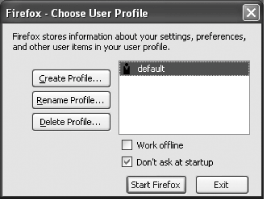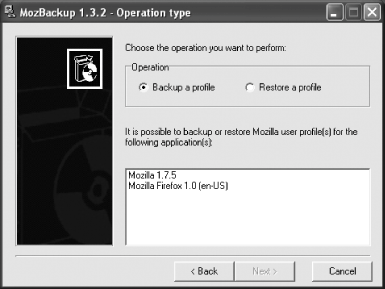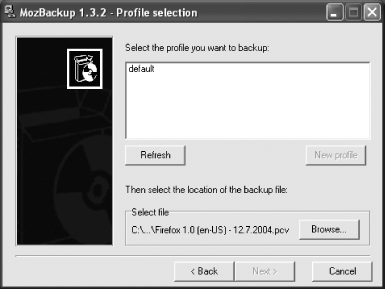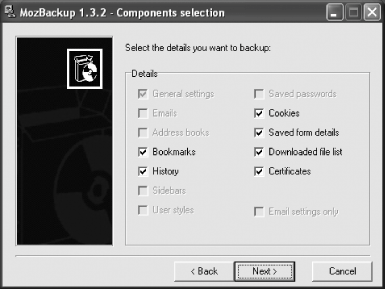Section 2.7. Firefox Profiles
|
2.7. Firefox ProfilesA key thing you need to understand about Firefoxin fact, about all Mozilla-based web browsersis the concept of profiles. A profile (which is really just a folder on your hard drive) contains all the information you've customized about Firefox, including your bookmarks, settings, cookies, history, and more. When you run Firefox for the first time, it creates a profile for you (called, cleverly enough, "default"). Unless someone chooses to create an additional profile, all users of Firefox on your machine who share the same login name will use the same default profile. So yes, if you let your boyfriend log into your Windows machine using your login name, and he doesn't create his own profile, he will use your profile. Do you really want that? If not, either create a new Windows login for him (choose User Accounts from the Control Panel), or make him create his own Firefox profile!
To view your current profiles, or to create, delete, or rename a profile, first close Firefox. This is very important, as having Firefox open while you're working with profiles can cause bad things to happen to your web browser. Once Firefox is closed, open a command-line prompt (Start "C:\Program Files\Mozilla Firefox\firefox.exe" -ProfileManager
To create a new profile, press Create Profile. The Create Profile Wizard will appear, and you'll be asked to enter a new profile name. Pick something short yet descriptive, like a person's name, or perhaps "work." If you don't want to store the profile in the default location, click on Choose Folder and pick a new place on your hard drive (normally, I'd use the default). Once you've made those two choicesname and locationpress Finish. The next question is which profile Firefox will use when it starts. If you have two or more profiles in place, every time you start Firefox the Profile Manager will open by default, allowing you to select a profile before pressing Start Firefox. If you don't want to get surveyed every time, select your desired profile and check the box next to "Don't ask at startup." The next time you open Firefox, it will run using the previously selected profile. To get back to the Profile Manager to change your selection, you'll need to open it using the method outlined above. The other two buttons in the Profile ManagerRename Profile and Delete Profileare self-explanatory, with one caveat. If you choose Delete Profile, a window will open asking whether you want to delete the profile but leave behind the datafiles (bookmarks, cookies, and so on) or delete the profile and the datafiles along with it. Choose the latter only if you are positive that you want those datafiles gone forever! If you think you might someday want to use those bookmarks, cookies, and other information, just delete the profile and leave the files so you can recover them. Better yet, use MozBackup (detailed in the next section) first and then delete what you want, so you have a backup in case you ever realize you need something that's now gone. 2.7.1. Backing Up with MozBackupOnce you've set up your profile just the way you want it, it would really be a shame to lose all that work if your hard drive crashed or a virus or some kind of malware damaged your data. To protect yourself, you need to back up your Firefox profile so that you can restore it if necessary. Backing up your data can sometimes be a real pain, but fortunately there's a great program available for Windows users that makes backing up and restoring your Firefox profile easy: MozBackup. It's not open source, but it is free, and it works well.
First, download MozBackup from http://backup.jasnapaka.com. Get the EXE installer, not the ZIP file, because it's easier to deal with the executable. Once it's on your hard drive, double-click on the installer and follow the steps, clicking Next, Next, Next. Once it's installed, open MozBackup, and you'll be presented with the screen you see in [click here].
Let's back up your Firefox profile. Highlight Mozilla Firefox and press Next. If Firefox is running, you'll be prompted to close it before MozBackup can continue. Once you've closed Firefox, you'll be asked to pick the profile you want to back up, as in [click here].
If you only have one profile, this is an easy decision: pick default (or whatever your profile is called), press Browse to choose the location for the backup file (by default, MozBackup uses My Documents, which is fine, but you can change the location if you like), and then click Next. If you have more than one profile, choose the one you want to safeguard, select the location for the backup file, and press Next.
MozBackup will then ask you if you want to encrypt the backup file. If you're paranoid and choose Yes, you'll be prompted for a password. Go ahead and enter your password, press OK, and continue. You'll now be prompted to choose which files and data you want to back up, as you can see in [click here].
There's no reason not to go ahead and leave everything checked, especially if you chose to encrypt the backup. Just back up the whole shebang and press Next. MozBackup will go to work, informing you of everything it does. When it's done, press Finish. Congrats! Your Firefox profile is now backed up.
The nice thing about MozBackup is that it's easy to restore from your backup as well. Start MozBackup and choose "Restore a profile" instead of "Backup a profile." Again, you'll be asked which profile you want to work with; make your choice, press Browse to choose the backup file to use, and then click Next. You'll then be asked to choose which data you want to restore. Make your choices carefully, since you may not want to restore everythingjust your bookmarks, for instance, or your saved form details. Make your choices, and then select Next. MozBackup will restore your files, and you're back to where you were. MozBackup is a program that should be in every Firefox user's toolbox. Get it, use it, and be safe. |
|
EAN: N/A
Pages: 93

 Run) and type the following, which opens the Firefox Profile Manager, (seen in [click here]):
Run) and type the following, which opens the Firefox Profile Manager, (seen in [click here]):