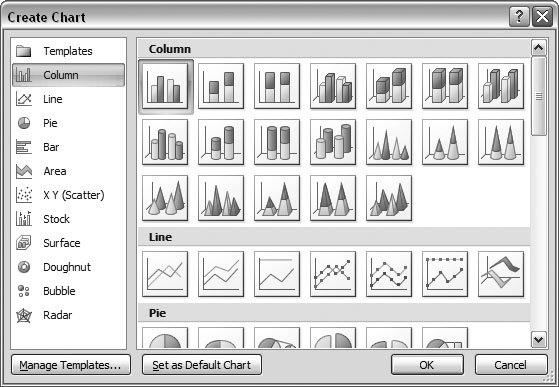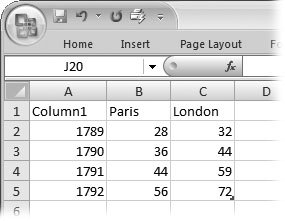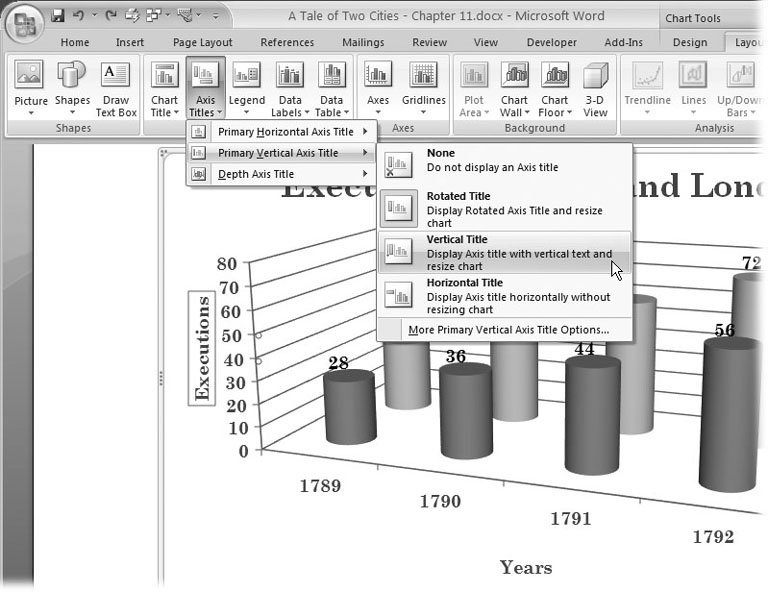11.5. Inserting Charts and Graphs Charts and graphs are different from other graphics because they're backed up by data. Word reads the numbers from a data chart or an Excel spreadsheet and uses those figures to show bars, plot lines, or to divvy up pieces of the pie. Your job is to provide the numbers and choose the best type of chart to represent the data. To get a feel for how it works, you'll create a bar graph that shows the number of executions in Paris and London over a four-year period.
Note: The Insert Chart command behaves differently depending on whether or not your have Excel 2007 installed on your computer. You can create snazzier charts if Excel is installed, as the following example shows.If Excel is not installed when you create a new chart in Word, Microsoft Graph opens with some simpler options. A chart appears with a table called a data sheet. You type numbers in the data sheet to create the chart.
-
Go to Insert  Illustrations Illustrations  Chart . Chart . The Create Chart box opens (Figure 11-21). 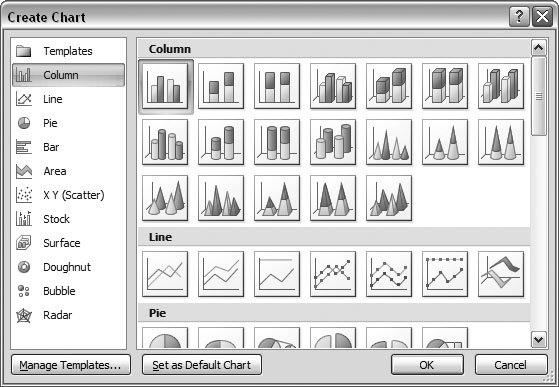 | Figure 11-21. The Create Chart box shows you examples of all the different types of charts you can insert into your document. Click the categories at the left to see new examples, or use the scroll bar on the right to browse. | | -
In the panel on the left, click Column for chart type, and then click the example with two rows of cylinders . Click OK to insert the chart into your document . You can choose from many types of charts, and one of the arts of chart making is to pick the right style to present your story. Pie charts are great for showing proportions , line charts for showing trends over time, and bars are good for comparing fixed numbers (like dollars or executions). -
Edit the labels in the top row and first column of the data table to match your project, and then remove unneeded data from the example chart . Immediately, after you insert the chart in your document, Word opens an Excel worksheet. You see a table with example text and numbers already entered. To create your chart, you replace the example text with your labels and your numbers. -
In the top row, leave the first column as is, type Paris in the second column, and then type London in the third column . The fourth column is not needed, so you can delete it. (Click just above the column to select it, and then press Delete (or right-click and choose Delete from the shortcut menu). The text and numbers in the selected column disappear. The two columns show the number of executions in Paris and London over a period of four years (Figure 11-22). Now, change the headings in the rows to show the years 1789 through 1792. Leave the first row in the first column as it is, and type 1789 in the second row of the first column. Type 1790 in the third row, and continue moving down, entering 1791 and 1792 in the next rows. 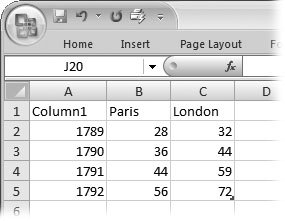 | Figure 11-22. Here's the data table with the edited labels and numbers filled in. The names of the cities appear at the top. The years 1789-1792 are listed on the left. The (made-up) numbers in the middle represent the number of executions in the cities each year. | |
Tip: If you need to add more data to a data table, you can add rows or columns just by typing the labels and numbers. Your chart automatically reflects the data table.
-
Type the numbers for your chart data . With the labels in place, you can enter your numbers. For this example, just type random numbers between 20 and 100. Fill the eight cells below the Paris and London headings. -
Close the data sheet . To close the data sheet, just click your Word document. If you're using Excel to enter data, choose Office  Close or just switch from Excel to Word using the shortcut Alt+Tab. Close or just switch from Excel to Word using the shortcut Alt+Tab. With the data sheet out of the way, you can see your chart. It looks pretty good but can still use some formatting and tweaking. -
Choose Chart Tools Layout  Labels Labels  Legend Legend  None to remove the legend . None to remove the legend . Legends are important for some charts, but for this chart, the city names are already shown and the legend isn't necessary. Removing the legend provides more room for the rest of the chart. -
-
Choose Chart Tools Layout  Labels Labels  Axis Titles Axis Titles  Primary Vertical Axis Title to label the axis on the left side of the chart (Figure 11-23) . Primary Vertical Axis Title to label the axis on the left side of the chart (Figure 11-23) . The numbers on the left side of the chart represent the number of executions. You can choose from three text directions for the vertical axis: Rotated Title, Vertical Title, and Horizontal Title. For this chart, choose the third option Vertical Title. Replace the words in the text box with Executions . (To select the vertical text, simply drag from top to bottom. Hey, it works!) If you don't like the look of the vertical title, try one of the other options. Horizontal Title takes up a lot of room, while Rotated Title leaves plenty of room for the chart and is still easily readable. You don't have to retype the title; just choose a different option from the menu, and Word reformats the title. 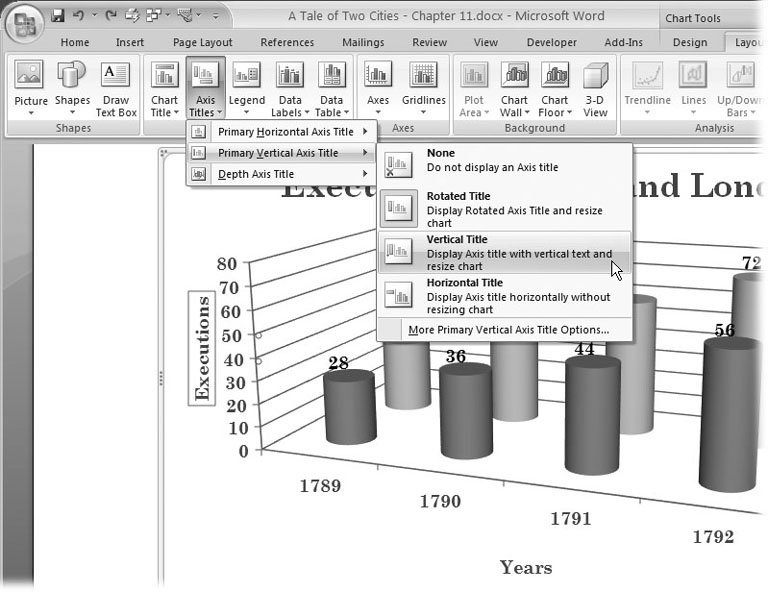 | Figure 11-23. Label your chart's axes to help readers get your message. For example, if the vertical axis describes dollars, miles, or executions, make sure it's explained in the label. After you type the titles you can reposition them, by clicking the text boxes and then dragging them to a new position. | | -
Choose Chart Tools Layout  Labels Labels  Chart Title and then select Above Chart from the drop-down menu . Chart Title and then select Above Chart from the drop-down menu . A text box appears above your chart. Select the text and replace it with Executions in Paris and London . Your finished chart should look like Figure 11-24. |
 Illustrations
Illustrations