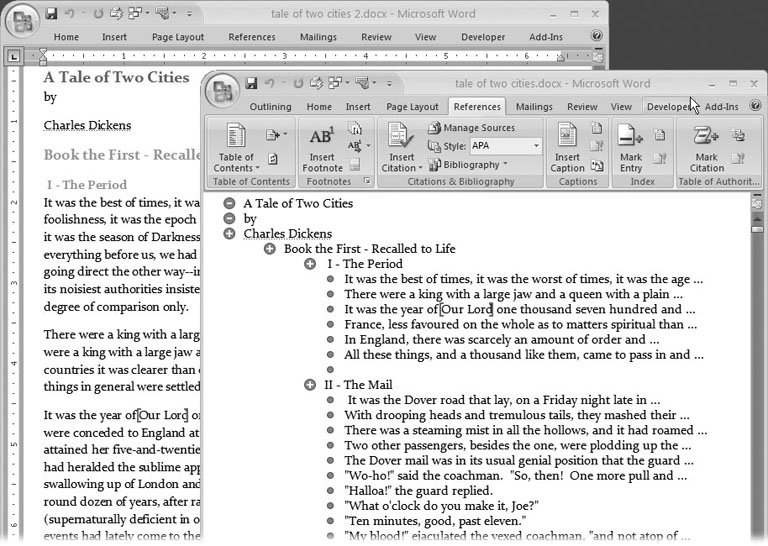8.1. Switching to Outline View Outline view is another way of looking at your document, like Draft view or Print Layout view. In other words, in Outline view, you're just looking at your document in outline form. When you switch into Outline view, your heading text (Heading 1, Heading 2, Heading 3, and so on) simply appears as different outline levels (Figure 8-1). Similarly, you can start a document as an outlineeven do all your writing in outline formand then switch to Print Layout view and have a perfectly normal looking document.
Tip: Jumping back and forth between Outline view and the other views can be very conducive to brainstorming. If you're working with your document in Print Layout view or Draft view and need to get a feeling for the way one topic flows into another, then pop into Outline view, collapse the body text, and examine your headings.
To switch views in Word, go to View  Document Views and click the button you want, or use the keyboard shortcuts in the following list. Document Views and click the button you want, or use the keyboard shortcuts in the following list. -
Use Outline view (Alt+W, U) to develop headings, establish a sequence for presenting topics, establish a hierarchy between topics, and jump from one section to another in long documents. -
Use Draft view (Alt+W, E) for writing rapidly when you don't want to worry about anything except getting ideas down on the page. In Draft view you aren't hindered by too many formatting niceties. -
Use Print Layout view (Alt+W, P) when you're putting the finishing touches on your document. In this view, you get a feel for the way your document looks to your readers. When you switch to Outline view, a new Outlining tab appears on the ribbon. The Outlining Tools group at left has two parts , separated by a vertical bar. You use the controls to move paragraphs around and change their outline levels for (more on that shortly). The tools on the right side don't actually affect the outlinethey just control the way it looks. 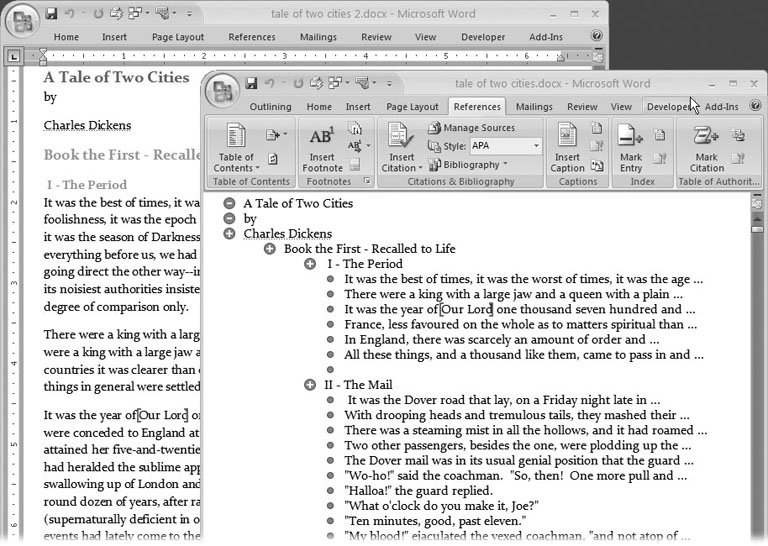 | Figure 8-1. Outline view gives you a dramatically different look at your document. In back is A Tale of Two Cities in Print Layout view. In front is the same document in Outline view. The body text is collapsed and hidden, but you get a clear view of the major and minor headings. When you click one of the plus (+) buttons , the headings and text expand beneath . | |
When it comes to outlining, Word divides your document into two distinctly different elements: -
Headings or topics . You can tell headings are the most important element in outlines by the big + or - button at their left. With headings, it's all about rank. Every heading has a level, from 1 to 9. More important headings have lower-level numbers and are positioned closer to the left margin. Level 1 starts at far left, Level 2 comes below it and is indented slightly to the right, followed by Level 3, 4, and so on. Each heading is called a subhead of the one that came before. For example, Level 2 is a subhead of Level 1, Level 3 is a subhead of Level 2, and so on. -
Body text . For outlining, body text takes the back seat. It just gets that little dot, and if it's in the way, you can hide it entirely, or you can view only the first linejust enough to give you a hint of what's beneath. Body text doesn't really get assigned to a level; it stays glued to the heading above it. |
 Document Views and click the button you want, or use the keyboard shortcuts in the following list.
Document Views and click the button you want, or use the keyboard shortcuts in the following list.