Configuring Your Keyboard in Mac OS X
Like Windows, Mac OS X ships with default keyboard settings that are more or less okay for many people. But if you want to get the best results from your keyboard, you may need to configure it.
Mac OS X supports three different types of configuration settings:
-
Basic keyboard settings You can configure the speed and delay for repeating characters , and the speed at which the cursor (the insertion point) blinks. If you have a PowerBook with an illuminated keyboard, you can specify when to use the illumination .
-
Universal Access features You can use special accessibility features that Mac OS X offers to make your keyboard easier to use.
-
Keyboard layouts You can change the logical layout of your physical keyboard to one of a number of alternative layouts. The next main section discusses these.
Note If these three types of configuration settings don t give you the results you need, you may want to get a different keyboard. An ergonomic or specialized keyboard can make a huge difference to your comfort .
Changing Basic Keyboard Settings on the Mac
Your first option is to change the rate at which the cursor blinks and the rate at which Mac OS X repeats characters when you keep a key pressed down. To configure these options, choose ![]() System Preferences to display the System Preferences window, and then click the Keyboard & Mouse icon to display the Keyboard & Mouse sheet. If necessary, click the Keyboard tab to display its contents (Figure 1-10).
System Preferences to display the System Preferences window, and then click the Keyboard & Mouse icon to display the Keyboard & Mouse sheet. If necessary, click the Keyboard tab to display its contents (Figure 1-10).
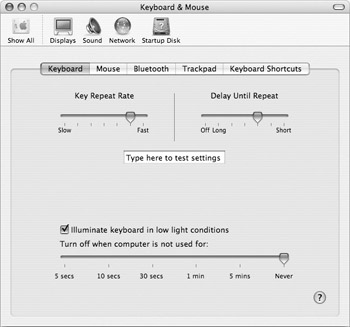
Figure 1-10: You can change your keyboard repeat rate and delay on the Keyboard tab of the Keyboard & Mouse sheet in System Preferences.
Drag the Key Repeat Rate slider and the Delay Until Repeat slider to suitable positions . Type in the Type Here To Test Settings box to make sure the resulting repeat rate works for you.
Press [ z ]-[Q] or choose System Preferences Quit System Preferences to close System Preferences.
Using the Keyboard Universal Access Features on the Mac
If you find it difficult to press keys or key combinations consistently, you may be able to improve matters by using Mac OS X s Universal Access features. These features are designed to help users who have mild to moderate disabilities , but no disability is required ”if you re able-bodied, and you find an accessibility feature useful, go ahead and use it.
There are two main Universal Access features for the keyboard:
-
Sticky Keys enables you to stick the modifier keys on so that you can press them one at a time (for example, [ z ], then [Shift], then [A]) instead of having to press them all together.
-
Slow Keys lets you tell Mac OS X to wait a moment before accepting a keypress, and to play a sound confirming the keypress . Slow Keys is good if you find yourself triggering keys accidentally by pressing them while trying to press another key.
To configure the Universal Access features for the keyboard, follow these steps:
-
Choose
 System Preferences to display the System Preferences window.
System Preferences to display the System Preferences window. -
Click the Universal Access icon in the System area to display the Universal Access sheet.
-
Click the Keyboard tab button to display the tab s contents (Figure 1-11).
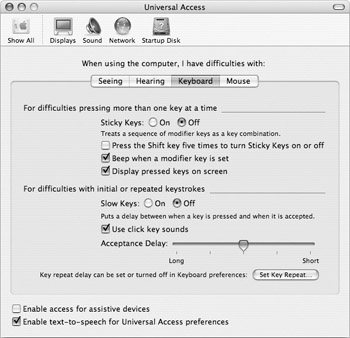
Figure 1-11: Mac OS X s Universal Access features can make your keyboard easier to use. -
In the For Difficulties Pressing More Than One Key At A Time area, choose options as appropriate:
-
Select the On option button in the Sticky Keys area to turn on Sticky Keys.
-
Select the Press The Shift Key Five Times To Turn Sticky Keys On Or Off check box if you want to be able to turn Sticky Keys on and off from the keyboard.
-
Select the Beep When A Modifier Key Is Set check box if you want Mac OS X to play a sound when you press a modifier key.
-
Select the Display Pressed Keys On Screen check box if you want Mac OS X to display symbols on screen for the modifier keys that you ve pressed so far:

-
-
In the For Difficulties With Initial Or Repeated Keystrokes area, choose options as appropriate:
-
Select the On option button in the Slow Keys area to turn on Slow Keys.
-
Select the Use Click Key Sounds check box if you want Mac OS X to play a click sound to confirm each key you press. (The effect of this sound is a bit like using a typewriter.)
-
Drag the Acceptance Delay slider to a suitable setting.
-
-
Press [ z ]-[Q] or choose System Preferences Quit System Preferences to close System Preferences.
Using Mouse Keys on the Mac
If you want to use your keyboard as much as possible, another accessibility option to try is Mouse Keys, which lets you control the mouse by using the arrow keys on your keyboard. Mouse Keys don t suit everybody: some people find them too slow and clumsy, but it might be worth finding out for yourself.
To turn on Mouse Keys, follow these steps:
-
Choose
 System Preferences to display the System Preferences window.
System Preferences to display the System Preferences window. -
Click the Universal Access icon in the System area to display the Universal Access sheet.
-
Click the Mouse tab button to display the tab s contents (Figure 1-12).
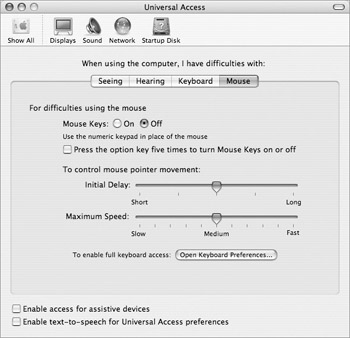
Figure 1-12: Mac OS X s Mouse Keys feature lets you control the mouse by using the arrow keys on your keyboard. -
Select the On option button in the Mouse Keys area to turn Mouse Keys on.
-
If you want to be able to turn Mouse Keys on quickly using the keyboard, select the Press The Option Key Five Times To Turn Mouse Keys On Or Off check box.
-
Adjust the Initial Delay slider to control how quickly Mouse Keys kicks in when you press , , , or on the numeric keypad.
-
Adjust the Maximum Speed slider to control the maximum speed at which Mouse Keys moves the mouse pointer when you re pressing , , , or . (Mouse Keys moves the mouse pointer slowly at first, then speeds it up to the maximum speed if you keep pressing the key.)
-
Press [ z ]-[Q] or choose System Preferences Quit System Preferences to close System Preferences.
EAN: 2147483647
Pages: 91