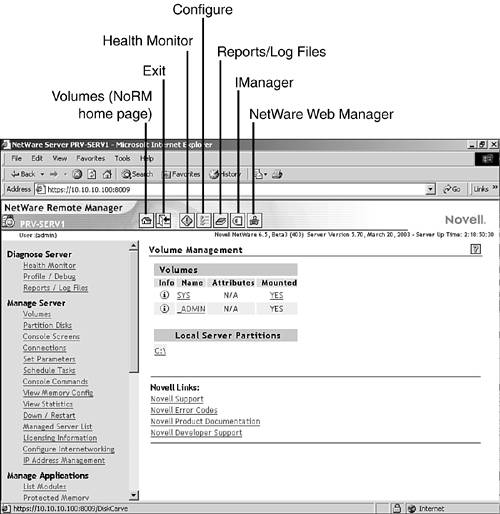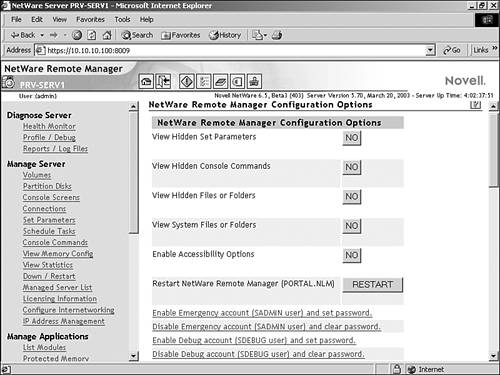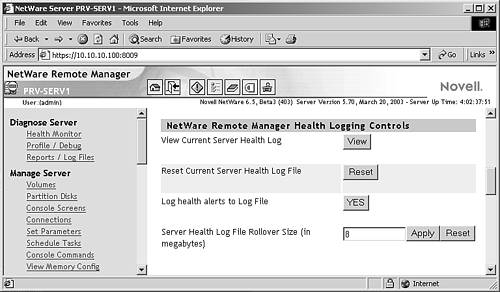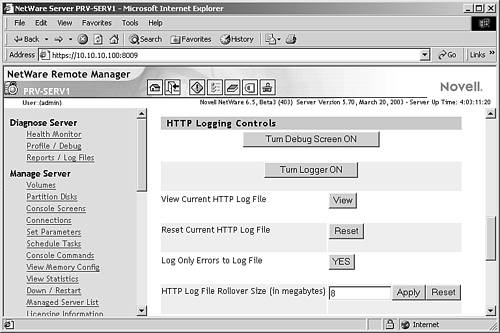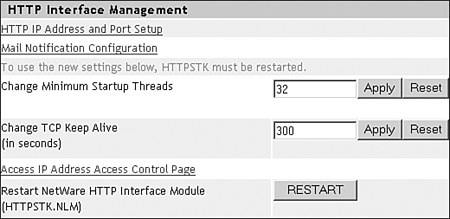| If a good acronym is a sign of a successful product, NetWare Remote Manager (NoRM) is well on its way to greatness! NoRM provides most of the functionality of the console Monitor utility, together with functionality from several other console utilities, but also NoRM makes it available from a Web browser. You can use NoRM to monitor your server's health, change the configuration of your server, and perform diagnostic and debugging tasks. The following list outlines some of the major tasks you can perform with NoRM: -
Manage server health: Monitoring the health status of one or more servers, building groups of servers to monitor together, and accessing eDirectory health and troubleshooting tools (iMonitor) -
Configure server environment: Managing disk partitions; viewing information about hardware adapters, hardware resources, and processor(s); loading or unloading NLM programs, LAN drivers, or disk drivers (also uploading new NLMs from NoRM); monitoring server disk space and memory resources; accessing files on volumes and DOS partitions; managing server connections; configuring SET parameters; scheduling console commands to run; and shutting down, restarting, or resetting a server -
Troubleshoot server problems by: Finding CPU hogs, finding high memory users, tracing ABEND sources, locating server process hogs, finding disk space hogs, seeing who is using a file Some of the principal tasks you can accomplish with NoRM include the following: -
Console Screens link: From this link on the Console Screens page, a Java applet allows you to view and run all the console screens just as though you were using the keyboard at the server console. -
Console Commands link: From this link you can access a list of all the console commands. Viewing and printing them is now much easier. -
Logging in: When you point your browser at NoRM, you will be prompted to authenticate before seeing any pages. -
Admin and Non-Admin views: If you log in to NetWare Remote Manager as a user with Supervisor rights to the server object, you can access and perform all management options. If you log in as a user without these rights, you can see only the volumes, directories, and files to which you have rights. You can view files where you have read access rights and upload files into directories where you have write access. No management functions are available. -
Disk partition operations: As an alternative to using ConsoleOne to create, change, or remove partitions, volumes, and pools, you can now use the Partition Disks Operation features in NoRM. -
Profile CPU execution per NLM program: On multiprocessor servers, you can view how each NLM program is distributing its activity across the available processors. As you can see, NoRM is a very robust management utility that promises extremely flexible operation for today's NetWare administrators. Installing NoRM With most installations and patterns for NetWare 6.5, NoRM is installed automatically. After the installation, use a Web browser from a client computer in your network to access NoRM. In order to access NoRM from an Internet connection outside your firewall, you will need to make sure that TCP port 8009 is opened through the firewall to the IP address of your Web server. Port 8009 is the default port through which you will access the Web Manager interface. If desired, this port can be changed as long as it doesn't conflict with any other service on the NetWare 6.5 server. To use NoRM, you must have a 4.x or newer Web browser such as Internet Explorer or Netscape Communicator. Make sure that Java or JavaScript is enabled on your Web browser. See the section on Web Manager for instructions on how to do this. NoRM is accessible directly, or from the server console. To open NoRM directly, Open your Web browser and enter your Web server's domain name or IP address, followed by a colon and the port number, which by default is 8009 . For example: https ://www.quills.com:8009 or https://137.65.192.1:8009 You might be prompted to accept an unknown certificate. At the Authentication dialog, enter the full username, with a leading dot, and password of a user with administrative rights to this server, and then select OK (see Figure 3.6). Figure 3.6. The NetWare Remote Manager home page. 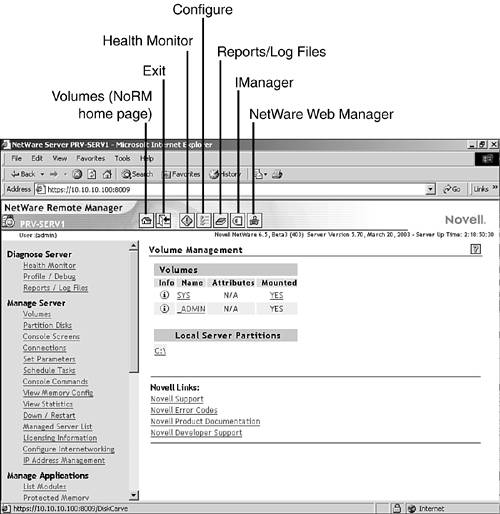 To open NoRM from the graphical server console, simply click the red N button from the GUI. NOTE If you don't log in as a user with administrative rights to the server, you will not have access to all pages necessary to manage your server remotely. You will see only pages that display the volumes, directories, and files for which you have trustee rights. In this case, you can view files (where you have read access), and upload files into directories where you have write access. You will not have access to any other management functions.
After logging in, your session for NetWare Remote Manager remains open until you close all your browser windows at that workstation. To log out of NetWare Remote Manager, close all the browser windows at the workstation from which you logged in. NoRM Basics Similar to iManager, NoRM is organized into three main sections, or frames : -
Header frame: The Header frame is located at the top of the screen. It provides a semaphore (Green, Yellow, Red) assessment of the server's health, in addition to other tools and the Volumes and Health Monitor pages in NoRM. Clicking the NetWare Remote Manager title in the header will take you to an About NoRM description of the software components of NoRM. Selecting the semaphore icon next to your server name will also take you to the Health Monitor page. By default, the Volumes page is always displayed when NoRM first starts. -
Navigation frame: The Navigation frame is located on the left side of the screen. It lists different management tasks, organized into groups that you can perform with NoRM. Each link takes you to the specific page(s) for performing that task. The list of available tasks in the Navigation frame can change based on the services and NLMs that you have loaded on the server. -
Main Content frame: The Main Content frame occupies the middle-right of the screen. When you select a link in the Header or Navigation frames, the appropriate page will be displayed in the Main content frame. If an Information icon appears in the upper-right corner of the page, you can view help for the page that is displayed in the main content frame. From these frames you will be able to view and modify all features accessible through NoRM. Configuring NoRM You can access NoRM configuration options by selecting the Configure button in the header. To access the configuration options you must be logged in as a user with supervisor rights to the server from which NoRM is being run. The NoRM Configuration settings are organized into four groups: -
NetWare Remote Manager configuration options: The following settings are used to configure NoRM views (see Figure 3.7): -
View Hidden SET Parameters: Toggles whether or not hidden NetWare console SET parameters are visible in the list of available SET parameters in NoRM and on the server console. -
View Hidden Console Commands: Toggles whether or not hidden server console commands are visible in the list of available console commands. This can be helpful for discovering undocumented commands. TIP Even if hidden, any SET parameter or console command can still be activated from either NoRM or the server console as long as you know the proper syntax.
-
View Hidden Files or Folders: Toggles whether or not files and folders with the Hidden attribute set will appear in the page lists on NoRM or on the server console. -
View System Files or Folders: Toggles whether or not files and folders with the System attribute set will appear in the page lists on NoRM or on the server console. -
Enable Accessibility Options: Disables dynamic refresh of NoRM pages in order to conform to new federal accessibility guidelines. With this option enabled, Health Monitor pages will not refresh until a manual page refresh is performed. For more information on accessibility options, see the NetWare 6.5 online documentation. -
Restart NetWare Remote Manager (PORTAL.NLM): If you make any changes to settings in this group , you must reset NoRM for the changes to take effect. -
Enable Emergency Account (SADMIN user) and Set Password: SADMIN is a backup supervisor account that can be used when the Admin account or eDirectory is not working properly. It lets you perform maintenance tasks that do not require eDirectory. SADMIN is created when NoRM is installed. -
Disable Emergency Account (SADMIN user) and Clear Password: Disable the emergency user account created by NoRM when it is installed, and clear the password that has been set. -
Enable Debug Account (SDEBUG user) and Set Password: SDEBUG is a limited access account suitable for debugging common server problems without granting access to data stored on the server. -
Disable Debug Account (SDEBUG user) and Clear Password: Disable the emergency user account created by NoRM when it is installed, and clear the password that has been set. Figure 3.7. NoRM Configuration options. 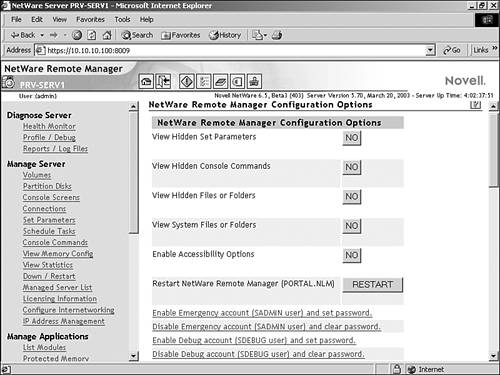 -
NetWare Remote Manager Health Logging Controls: The following settings let you view and control the server health log (see Figure 3.8). From these settings you can view, clear, enable/disable, and restrict the maximum size of the server health log. Figure 3.8. The NoRM Health logging controls. 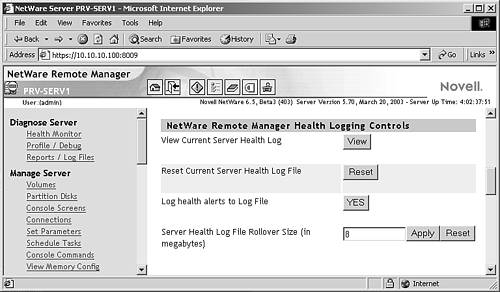 -
HTTP logging controls: The following settings control log files in the NoRM environment (see Figure 3.9): -
Turn Debug Screen On: When instructed by Novell Technical Services, turn this setting on to help debug a problem with the HTTPSTK module. You must also click the Turn Logger On button. The debug console screen journals debug information for the HTTP stack running on the server so that it can be reviewed for troubleshooting purposes. WARNING This option will create significant server overhead and should not be used under normal operation.
-
Turn Logger On: If logging has been turned off, clicking this button will turn it on. -
View Current HTTP Log File: The log file contains the following information: an entry number; the date and timestamp in Greenwich mean time (GMT); hostname; the program making the call; the level of the call (whether it's done by the server or by users); and a description of the entry itself with information including the IP address of the source machine making the request, messages, status, and so on. -
Reset Current HTTP Log File: This option clears the current log and begins a new one. Restarting the log is useful if you have made a configuration change to your server and want to begin a new logging session. -
Log Only Errors to Log File: This option controls whether or not all requests are logged to the file. When logging only errors to the file, it will take much longer to fill the file to its maximum size, but casual access to the server is not tracked. -
HTTP Log File Rollover Size (in Megabytes): This option sets a maximum size for the HTTP log file. If the available space on your volume SYS: is limited, you might want to limit the log file to a smaller size. If you want to gather more information over a longer period of time in the log file, you might want to increase the rollover size. When the file is full, the file is deleted and restarted. Automatic rollover guarantees that if logging is on, the log file always reflects the most recent activity on the server. Figure 3.9. The NoRM HTTP logging controls. 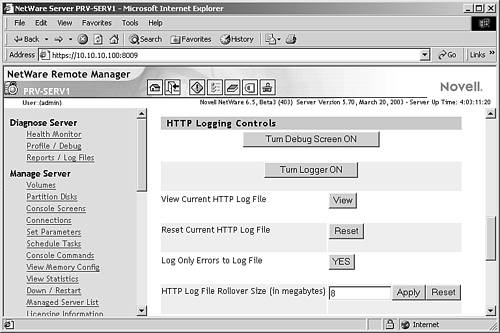 -
HTTP Interface Management: The following settings control the basic configuration of NoRM (see Figure 3.10): -
HTTP IP Address and Port Setup: From this link, you can configure the default TCP port for unencrypted access to NoRM (default 81 ), the alternate TCP port (default 8008 ), and the default SSL port (default 8009 ). -
Mail Notification Configuration: From this page you can specify a primary mail server, an alternate mail server, up to eight users in the notification list, and a Mail From identification. You can control which items to be notified about on the Health Monitor page. -
Change Minimum Startup Threads: This setting lets you define the number of worker threads that are created for NoRM at startup. At least one thread is required and other threads will be created as needed. These initial work threads will be built between the server and browser-based clients . The default is 32 . However, if memory is low, you might want to set this to 4 and let more threads be created as needed. -
Change TCP Keep Alive (in Seconds): This option lets you change the timeout for TCP sessions in NoRM. Default is 300 seconds (five minutes). -
Access IP Address Access Control Page: From this page you can limit access to NoRM. You can specify IP addresses for workstations or specify a subnet and subnet mask for ranges of workstations from which to give access. Restricting access in this way can help secure remote access to your server. -
Restart NetWare HTTP Interface Module (HTTPSTK.NLM): Changes to settings in this group require that HTTPSTK.NLM be reloaded. Select this button to perform the reload remotely. Figure 3.10. The NoRM HTTP Interface Management controls. 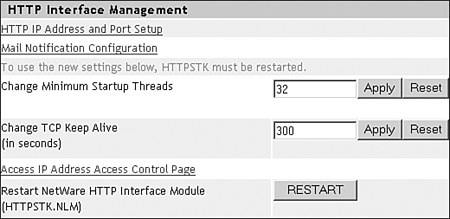 NOTE By clicking the word Novell in the upper-right portion of the header frame, you can access the Novell Support Connection at http://support.novell.com/. From this site, you can get current updates, locate troubleshooting information, or open an online support incident.
Customizing NoRM You can add text, graphics, and custom links to the home (Volumes) page of NoRM by creating an HTML file named PRTLANNC.HTM, which contains the HTML code you want to add, and placing it in the server's SYS:\LOGIN directory. Any information in this file will appear at the bottom of the home page. See the NetWare 6.5 online documentation for more information. NOTE Because this file will be used as part of the HTML code that generates the front page, do not include the <body> and </body> tags.
|