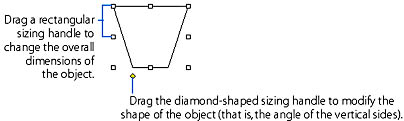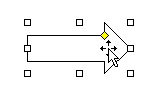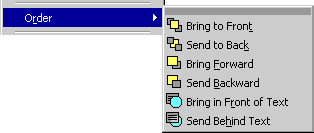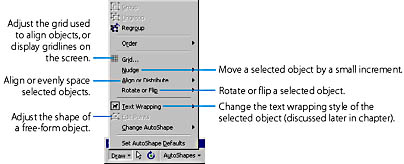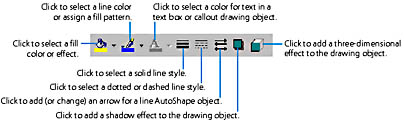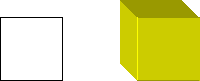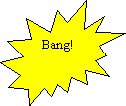Adding Graphics
Graphics are another important element you can add to a page. To add graphics, either you can import a picture from a file or from another program, or you can create a drawing using Word's built-in drawing tools.
Importing Pictures
You can import graphics into a document either by inserting the contents of an entire graphics file, or by copying a block of graphics from another program and pasting it into the Word document. After a graphic has been imported into a Word document using one of these techniques, it is known as a picture.
TIP
If you have a scanner or digital camera attached to your computer, you can import a picture directly from the device. To do this, point to Picture on the Insert menu, and choose From Scanner Or Camera from the submenu that appears.
To obtain a picture from a graphics file, do the following:
- Place the insertion point at the approximate position where you want to insert the picture into your document.
- Point to Picture on the Insert menu, and choose From File from the submenu. This will open the Insert Picture dialog box, which is similar to the Open dialog box you use to open documents.
- In the Insert Picture dialog box, locate and select the graphics file you want to import. You can import graphics files in a wide variety of different formats (for example, files with the extensions .bmp, .wmf, .gif, and .jpg). Note that if the Preview option is selected in the Insert Picture dialog box, a preview image of the selected graphics file will appear on the right side of the dialog box.
- Click the Insert button.
TIP
Use the Clip Gallery to Quickly Insert Graphics
Another way to add a picture to your document is by inserting clip art from the Microsoft Clip Gallery program. This program, together with a large collection of clip art, is included with Microsoft Office. (And you can use the program to download additional clips from the Web.) To run the Clip Gallery, point to Picture on the Insert menu, and choose Clip Art from the submenu. Details are given in "Using the Clip Gallery"
You can also insert a picture by copying graphics from another program (such as the Office PhotoDraw program or the Paint program that comes with Windows), as follows:
- Select the graphics in the other program, and choose Copy from that program's Edit menu.
- Place the insertion point at the approximate position in the Word document where you want to insert the picture.
- Choose Paste from Word's Edit menu or press Ctrl+V.
Once you have inserted a picture, you can move it to the exact position where you want it. The method depends on the source of the picture and the way you inserted it. If you copied the picture from PhotoDraw (or another program that formats copied graphics the same way), you can move the picture to any position on the page using the following method (which is similar to the method for moving a text box, described previously):
SEE ALSO
See Chapter 35, "Sharing Data Among Office Applications," for detailed information on copying data from one program to another.
- Place the pointer over the picture (but not over a sizing handle if the picture is selected). Cross-arrows will appear at the top of the mouse pointer:
- Drag the picture to the position you want on the page.
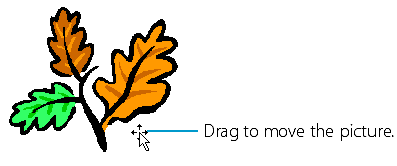
If you move the picture over a portion of the page occupied by text, you'll notice that the text wraps around the picture. (It's placed above and below the picture.)
If, however, you copied the picture from Paint (or another program that formats copied graphics the same way), or if you imported the picture from a graphics file, or if you inserted it from the Clip Gallery as described in "Using the Clip Gallery" the picture will be placed inline with the text; that is, it will become an integral part of the body text in the document and will be treated as if it were a single text character. It will therefore move automatically as the text moves on the page. To move it to a different position within the text, use the Cut and Copy commands or any of the other methods for moving ordinary text that were given in Chapter 6.
The way you move a picture on the page and the way a picture interacts with adjoining text in the main part of the document (for example, whether text wraps around it or it's placed inline with the text) depend on the picture's wrapping style. In the section "Formatting Text Boxes, Pictures and Drawing Objects" page , you'll learn how to change the wrapping style of a picture, as well as many of its other features, using the Format Picture dialog box or the Picture toolbar. (Note that the Picture toolbar normally appears when you click a picture to select it. You'll learn how to use it in "Formatting Text Boxes, Pictures and Drawing Objects")
You can change the size of a picture the same way you resize a text box. That is, click the picture to select it, and then drag one of the eight sizing handles:
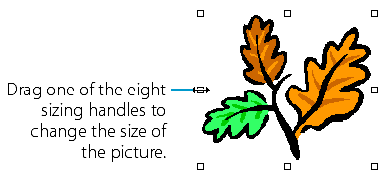
To maintain the original proportions of the picture, drag one of the corner sizing handles. To change the size of the picture without moving the position of its center, press Ctrl while you drag any handle. (This, however, won't have any effect on a picture that's placed inline with the text.) Note that using either of these methods to resize a picture scales—that is, compresses or expands—the graphics contained in the picture. In the section "Formatting Text Boxes, Pictures and Drawing Objects" you'll learn how to crop a picture, which changes the size or proportions of the picture itself without changing the size or proportions of the graphics it contains. Cropping results in either cutting off some of the graphics or adding additional white space around them.
You can also edit the contents of a picture by selecting Edit Picture on the Edit menu. After you've edited a picture's content once, you can double-click the picture to edit it again. The type of editing you can perform depends on the format and origin of the picture. The following are among the ways that Word allows you to edit a picture:
- If the picture is compatible with a Word drawing, Word will open a separate window and allow you to alter each of the picture's component drawing objects. (Drawing objects are discussed in the next section.)
- If the picture isn't compatible with a Word drawing, you might not be able to fully edit the original picture, but only to change its size and add drawing objects to it.
- If you copied the picture from another program, Word might be able to activate the original program so that you can use that program's own tools and commands to edit the picture. For information about this method of editing a picture, see "Linking Data" and "Embedding Data"
To delete a picture, click it to select it, and then press Delete.
Finally, note that you can perform several of the operations discussed in this section by right-clicking a picture and choosing a command from the shortcut menu.
Creating Drawings in Word
A final way to add graphics to a document is to use Word's built-in drawing tools to draw them yourself. Each component of a drawing you create in this manner is termed a drawing object. You have already seen one type of drawing object, the text box. In this section, you'll learn how to create and modify many additional types of drawing objects, such as lines, cubes, free-form shapes, and special text effects.
The first step in creating or modifying drawing objects is to display the Drawing toolbar by pointing to Toolbars on the View menu and choosing Drawing from the submenu, or by simply clicking the Drawing button on the Standard toolbar. (To hide the toolbar, click the button again.)

To view or work with drawing objects, you must be in Print Layout or Web Layout view or in Print Preview. If you aren't already in one of those views when you display the Drawing toolbar, Word will switch the view to Print Layout view either when you select a drawing tool or as soon as you click the Drawing button to display the toolbar. The following is the Drawing toolbar:
![]()
The different groups of buttons on this toolbar will be explained in the following sections.
Inserting Drawing Objects
You can use the middle group of buttons on the Drawing toolbar to insert various types of drawing objects:
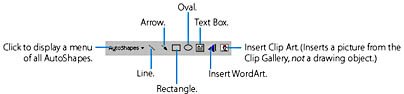
There are three main categories of drawing objects that you can insert: AutoShapes, WordArt, and text boxes.
An AutoShape is a predefined or free-form figure, such as a line, oval, cube, flowchart symbol, banner, free-form scribble, and so on. You can insert a line, arrow, rectangle, or oval AutoShape object by clicking one of the buttons on the Drawing toolbar labeled above. To insert one of the other types of AutoShapes, click the AutoShapes button, choose a category from the menu, and then click the button for the specific figure you want. For example, you would insert a crescent moon AutoShape figure as follows:
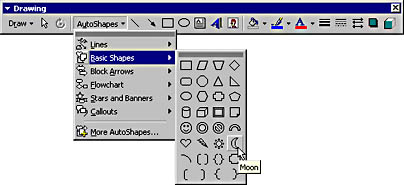
After clicking the button for the AutoShape, simply click at the position on the document page where you want to display the figure, and Word will insert a standard-sized AutoShape object. (You can later change the size, shape, or position.) If you want to give the object a specific initial size and shape, press the mouse button and drag to create the figure:

TIP
Another Way to Insert AutoShapes
If you want, you can insert AutoShapes by using the compact AutoShapes toolbar rather than the general-purpose Drawing toolbar. To display the AutoShapes toolbar, point to Picture on the Insert menu and choose AutoShapes from the submenu.
A WordArt drawing object allows you to insert text that's formatted in unusual ways—for example, curved, slanted, or three-dimensional text. The following is the method for adding WordArt:
- Click the Insert WordArt button on the Drawing toolbar or point to Picture on the Insert menu, and choose WordArt from the submenu. The WordArt Gallery dialog box will then be displayed:
- Select the style of WordArt you want by double-clicking one of the boxes in the WordArt Gallery dialog box (or click the box, and then click OK). Word will now open the Edit WordArt Text dialog box:
- In the Edit WordArt Text dialog box, enter the text, and select the font, character size, and—if you want—bold or italic font style. Click OK when you're done.
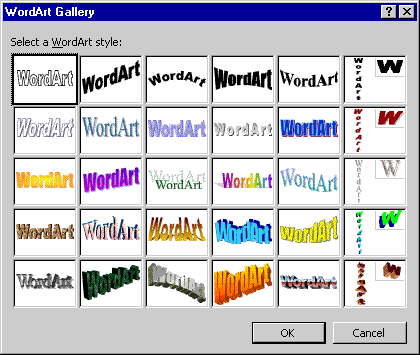
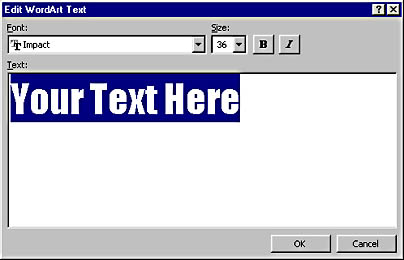
Word will then insert into your document a drawing object that contains the specially formatted text, as in the following example:
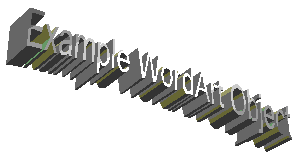
Finally, you can enter a text box drawing object either by clicking the Text Box button on the Drawing toolbar or by choosing Text Box from the Insert menu. Text boxes were discussed previously in the chapter (in "Using Text Boxes to Position Text on the Page").
Working with Drawing Objects
![]()
Working with a drawing object is similar to working with document text—you first select the object, and then perform an action on it. To select a drawing object, click the Select Objects button near the left end of the Drawing toolbar (unless this button is already enabled—that is, pressed in). The pointer will become an arrow slanting up and to the left. Then click the object you want to select. To select several objects so that you can perform some action on them simultaneously, just drag a selection rectangle around all of them, as in this example:
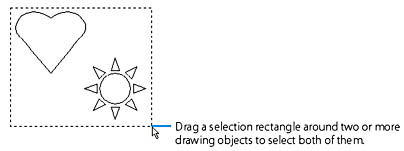
Alternatively, you can select several objects by pressing Shift while you click each one; this method allows you to select several objects in a rectangular area without selecting all the objects in this area. (To remove the selection from one of the objects, click it again while pressing Shift.) To restore the normal I-beam mouse pointer so that you can work with text, click the Select Objects button again. Note that if you're selecting one (or more) objects by clicking (or Shift+clicking) them, and the objects aren't displayed behind text, you don't need to enable the Select Objects button.
NOTE
If you have selected several objects, you can combine them into a single object so that you can work with them as a unit. To do this, click the Draw button on the Drawing toolbar to open the Draw menu, and then choose the Group command. You can later break apart the group into its constituent objects by selecting the group and choosing Ungroup from this same menu. (You can later choose Regroup to reestablish this same group, without the need to first select the individual objects that belonged to the group.)