Running Open Source Linux Games
Running Open Source Linux Games
A lot of diverting open source games come with Fedora and RHEL and run in X. Both the GNOME and KDE environments that come on the DVD (described in Chapter 3) include a set of games. Besides the games that are delivered with Fedora, you can also get a bunch of games from Fedora Extras. Most of those games can be installed from the Internet or from a CD containing those games.
Much of the recent increase in Fedora Extras games has come from the Fedora Extras Games SIG (Special Interest Group ). You can check out that SIG's activities for information on other games of interest that have not made it into Fedora Extras at http://fedoraproject.org/wiki/Extras/SIGs/Games . In fact, if you know of a popular game that runs in Linux that is not available currently in Fedora, chances are there have been discussions among the FE Games SIG of the pros and cons of including it.
| Note | Discussions on the Fedora Extras mailing list provide insights into why some games are difficult to package for Fedora and why some games can't get into Fedora Extras because they don't meet the licensing requirements. Discussion relating to whether or not to include Doom first-person-shooter game in Fedora Extras, for example, was an interesting example of how licensing issues are addressed. Although the Doom engine is freely distributable, there are clauses in the Doom license that prevent people from modifying, disassembling or reverse engineering the software. For that reason, the Fedora project decided to include the prboom open source Doom clone and the freedoom doom data files. |
GNOME Games
The GNOME games consist of some old card games and a bunch of games that look suspiciously like games you would find on Windows systems. If you are afraid of losing your favorite desktop diversion (such as Solitaire, FreeCell, or Minesweeper) when you leave Windows , have no fear. You can find clones of many of them under GNOME games.
Table 7-1 lists the games that are part of the gnome-games software package. After that package is installed, the games are available by selecting Games from the Applications menu. In this release, many KDE games (shown in Table 7-2) are also available on this menu.
| Game | Description |
|---|---|
| AisleRiot (solitaire) | Lets you select from among 28 different solitaire card games. |
| Ataxx | Board game where you flip over circles to consume enemy pieces. |
| Blackjack | The popular card game where you try to get to 21. |
| Five or More | Form lines to remove colored balls from the board. |
| Four-In-A-Row | Drop balls to beat the game at making four in a row. |
| FreeCell Solitaire | A popular solitaire card game. |
| Iagno | Flip black and white chips to maneuver past the opponent . |
| Klotski | Move pieces around to allow one piece to escape. |
| Mahjongg | Classic Asian tile game. |
| Mines | Minesweeper clone. Click safe spaces and avoid the bombs . |
| Nibbles | Steer a worm around the screen while avoiding walls. |
| Robots | Later version of Gnobots, which includes movable junk heaps. |
| Same GNOME | Eliminate clusters of balls for high score. |
| Tali | Yahtzee clone. Roll dice to fill in categories. |
| Game | Description |
|---|---|
| Arcade Games | |
| KAsteroids | Destroy asteroids in the classic arcade game. |
| KBounce | Add walls to block in bouncing balls. |
| KFoul Eggs | Squish eggs in this Tetris-like game. |
| Klickety | Click color groups to erase blocks in this adaptation of Clickomania. |
| Kolf | Play a round of virtual golf. |
| KSirtet | Tetris clone. Try to fill in lines of blocks as they drop down. |
| KSmileTris | Tetris with smiley faces. |
| KSnakeRace | Race your snake around a maze. |
| KSpaceDuel | Fire at another spaceship as you spin around a planet. |
| Boardgames | |
| Atlantik | Play this Monopoly-like game against other players on the network. |
| KBackgammon | Online version of backgammon. |
| KBlackBox | Find hidden balls by shooting rays. |
| Kenolaba | Move game pieces to push opponents' pieces off the board. |
| KMahjongg | Classic oriental tile game. |
| KReversi | Flip game pieces to outmaneuver the opponent. |
| Shisen-Sho | Tile game similar to Mahjongg. Very addictive . |
| Kwin4 | Drop colored pieces to get four pieces in a row. |
| Cardgames | |
| Patience | Choose from nine different solitaire card games. |
| KPoker | Video poker clone. Play five-card draw, choosing which cards to hold and which to throw. |
| Lieutenant Skat | Play the card game Skat. |
| Tactics and Strategy | |
| KJumping Cube | Click squares to increase numbers and take over adjacent squares. |
| KAtomic | Move pieces to create different chemical compounds . |
| KGoldrunner | Strategy puzzle game. |
| Konquest | Expand your interstellar empire in this multiplayer game. |
| Kolor Lines | Move marbles to form five-in-a-row and score points. |
| KMines | Minesweeper clone. Click safe spaces and avoid the bombs. |
| Potato Guy | Build your own potatohead face. |
| SameGame | Erase game pieces to score points. |
KDE Games
If you install KDE, there are a bunch of games in the kdegames package. If you did not install the KDE desktop, you can install the kdegames package separately from the DVD that accompanies this book using yum ( yum install kdegames ). To see the KDE games (along with some GNOME games) on the Applications menu, select Games and then choose the game you want. The games from the kdegames package are listed by category in Table 7-2.
The games on the KDE menu range from diverting to quite challenging. If you are used to playing games in Windows, KMines and Patience will seem like old favorites. KAsteroids and KPoker are good for the mindless game category.
Games in Fedora Extras
As Fedora continues its role as a proving ground for the Red Hat Enterprise Linux products, some just-for-fun software packages are pushed out of Fedora Core. Luckily, many of them are pushed into Fedora Extras. Although some of these games are not tested as thoroughly as those in Fedora Core , most will run and many are fun to play.
Because Fedora Extras is an on-going initiative, you can check the Fedora Project Web site to see if more games than are shown in Table 7-3 are available in Fedora Extras by visiting the follow address:
-
http://fedoraproject.org/extras/6/i386/repodata/repoview/games.group.html
| Game | Description |
|---|---|
| Maelstrom (Maelstrom) | A space combat game. |
| Abe (abe) | Scrolling, platform-jumping, ancient pyramid exploring game. |
| BZFlag (bzflag) | 3D multi-player tank battle game. |
| Celestia (celestia) | OpenGL real-time visual space simulation. (Available under the Other menu.) |
| CGoban (cgoban) | X board for playing go. |
| Crystal Stacker (crystal-stacker) | As crystals fall, match three or more of the same color. |
| Cannon Smash (csmash) | 3D tabletennis game. |
| Enigma (enigma) | Clone of the ATARI game Oxyd. |
| FooBilliard (foobillard) | OpenGL billiard game. |
| Fortune ( fortune -mod) | A program which will display a fortune. (Available by typing the fortune command.) |
| Freeciv (freeciv) | The Freeciv multi-player strategy game. |
| Freedoom (freedoom) | Data files for Doom game engines (use with prboom package, which provides an open source port of the doom engine). |
| Freedroid (freedroid) | Clone of the C64 game Paradroid. |
| Freedroid RPG (freedroidrpg) | Freedroid theme for role playing game with Tux as hero. |
| GL-117 (gl-117) | Action flight simulator. |
| Gnofract 4D (gnofract4d) | Gnofract 4D is a Gnome-based program to draw fractals. (Available under the Graphics menu.) |
| Sudoku (gnome- sudoku ) | GNOME-based Sudoku puzzle game. |
| Chess (gnuchess) | The GNU chess program. Used with the xboard package to provide a graphical chess game. |
| gnogo (gnugo) | Text based go program. (Available by typing the gnogo command.) |
| Grhino (grhino) | GNOME-based reversi game. |
| Lacewing (lacewing) | Asteroid game sporting different types of ships. |
| Lincity (lincity-ng) | Build simulated cities. |
| LMarbles (lmarbles) | Atomix clone where you create figures out of marbles. |
| LucidLife (lucidlife) | A Conway's life simulator. |
| NetHack (nethack) | Single-player rogue-like game where you explore dungeons. |
| Neverball (neverball) | Roll a ball through an obstacle course. |
| Nexuiz (nexuiz) | Deathmatch-oriented first person shooter (multiplayer). |
| Powermanga (powermanga) | Arcade 2D shoot-them-up game. |
| PPRacer (ppracer) | 3D racing game featuring Tux. |
| Qascade (qascade) | Classic puzzle game. |
| Raidem (raidem) | Top-down, 2D shooting game. |
| Rogue (rogue) | Graphical version of classic adventure game. |
| Scorched Earth (scorched3d) | Game based loosely on the classic DOS game Scorched Earth. |
| Sirius ( sirius ) | Othello for Gnome. |
| sopwith (sopwith) | SDL port of the sopwith game. (Available by typing the sopwith command.) |
| Starfighter ( starfighter ) | Project: Starfighter, a space arcade game. (Available by typing the /usr/games/starfighter command.) |
| SuperTux (supertux) | Jump'n run like game similar to Mario Bros. |
| TORCS (torcs) | The Open Racing Car Simulator. |
| The Ur-Quan Masters (uqm) | The Ur-Quan Masters, a port of the classic game Star Control II. |
| Virus Killer (viruskiller) | Frantic shooting game where viruses invade your computer. |
| Battle for Wesnoth (wesnoth) | Turn -based strategy game with a fantasy theme. |
| Worminator (worminator) | Multi-level shoot-em up game. |
| Chess (xboard) | An X Window System graphical chessboard. |
| xplanet ( xplanet ) | Render a planetary image into an X window. (Available by typing the xplanet command.) |
| Zasx (zasx) | Asteroid-style game that includes power-ups. |
You can install each game from the Fedora Extras CD included with this book. To check games packages that might have been added later, type yum groupinfo games . To install a later version of a game from Fedora Extras, as root user type the following, replacing game with the name of one of the games listed in Table 7-3:
# yum install game
Table 7-3 contains a sample from the growing list of games available from Fedora Extras. Except where noted, all games in Table 7-3 are available on the Games list from the Applications menu
The following sections describe three of the more interesting games that come with Fedora Extras. First is the xboard game and some related chess programs. Next is a description of Freeciv, and finally a description of PlanetPenguin Racer .
Chess Games
Chess was one of the first games played on computer systems. While the game hasn't changed over the years , the way it's played on computers has. The chess programs that are available in Fedora Extras let you play against the computer (in text or graphical modes), have the computer play against itself, or replay stored chess games. You can even play chess against other users on the Internet using Internet Chess Servers (ICS).
The xboard program is an X-based chess game that provides a graphical interface for gnuchess. GNU Chess (represented by the xboard and gnuchess packages) describes itself as a communal chess program. It has had many contributors, and it seeks to advance a "more open and friendly environment of sharing" among the chess community. With xboard , you can move graphical pieces with your mouse.
To play against the computer, click Games Chess from the Applications menu. Then start by just moving a piece with your mouse. While in the xboard window, select Mode Two Machines to have the computer play itself. Select File Load Game to load a game in Portable Game Notation (PGN). Figure 7-1 shows the xboard window with a Two Machines game in progress.
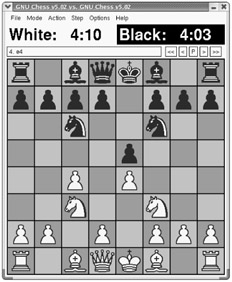
Figure 7-1: In the xboard window, you can either play against the computer or replay saved games.
You can use xboard to play online against others by connecting an xboard session to an Internet Chess Server (ICS). To start xboard as an interface to an ICS, type the following command line:
$ xboard -ics -icshost name
In this example, name should be replaced with the name of the ICS host (see the list of hosts below). In ICS mode, you can just watch games, play against other users, or replay games that have finished. The ICS host acts as a gathering place for enthusiasts who want to play chess against others on the Internet, watch games, participate in tournaments, or just meet chess people. Here is an example of starting an ICS session at chess.net from a Terminal window:
$ xboard -ics -icshost chess.net
When you first visit, type guest and press Enter. If there are not too many guests already online, you are logged into the chess server as a guest. (You can add a real account later by typing /register .) The xboard window opens on your screen. Keep an eye on the Terminal window where you started the session. Someone will probably challenge you to a game within a few moments. For example, if a challenge ends with Type '/accept 102' to accept the sought challenge, you type:
chess% /accept 102
You can begin playing. To learn more about how to play, visit http://chess.net/help . Select the Beginners Manual to start. Other chess servers you can try include the Internet Chess Club (ICC) at chessclub.com or Free Internet Chess Server at freechess.org .
For a list of other chess servers, refer to the U.S. Chess Federation Internet servers list ( www.uschess.org/org/sources.html#Servers ). If you have trouble reaching a chess server because you are behind a firewall, refer to the Xboard FAQ ( /usr/share/doc/xboard-*/FAQ.html ) for tips.
Freeciv
Freeciv is a free clone of the popular Civilization game series from Atari. With Freeciv, you create a civilization that challenges competing civilizations for world dominance .
The version of Freeciv that is included in Fedora Extras contains both client software (to play the game) and server software (to connect players together). You can connect to your server and try the game yourself or (with a network connection) play against up to 14 other players on the Internet.
| Note | A commercial port of Civilization for Linux (Civilization: Call to Power) was created a few years ago by Loki Games. That game is described later in this chapter. |
You can start Freeciv from the Applications menu (as a non-root user) by clicking Games Freeciv. If Freeciv doesn't start, try starting it from a Terminal window by typing
$ civclient &
Figure 7-2 shows the window that appears when you start Freeciv.
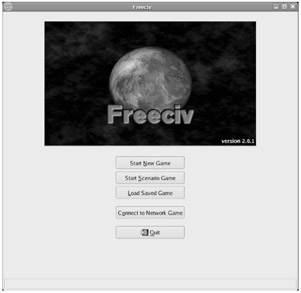
Figure 7-2: Play Freeciv to build civilizations and compete against others.
| Note | If Freeciv won't start, one reason may be because you are logged in as root. You must be logged in as a regular user to run the civclient command. |
Starting Freeciv
You can play a few games by yourself, if you like, to get to know the game before you play against others on the network. You can select Connect to Network Game to start playing against others on the Internet or you can begin playing locally. The following procedure describes how to start your first practice Freeciv game.
-
Start Freeciv from the Applications menu (Games Freeciv, or type civclient& ).The Freeciv windows appear, as shown in Figure 7-2.
-
Select Start New Game. (Besides starting the client, this action also starts civserver , which will allow others to connect to your game, if you like.) You are asked to choose the number of players, skill level, and other game options.
-
Select 2 to play against the computer or more if you want others to join in, and then click Start.
-
A What Nation Will You Be? window appears on the client, as shown in Figure 7-3.
-
-
Choose a nation, the name of a leader, your gender, and the style of the city, and then click OK. At this point, you are ready to begin playing Freeciv.
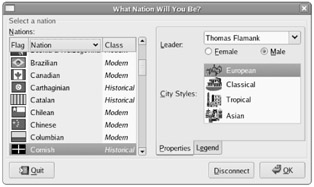
Figure 7-3: Choose a nation to begin Freeciv.
Beginning with Freeciv
Check out the Freeciv window. Here are things you should know before you start the game. (You can find more help at the Freeciv site: www.freeciv.org .)
-
Click the Help button for topical information on many different subjects that will be useful to you as you play.
-
The world (by default) is 80 × 50 squares, with 11 × 8 squares visible at a time.
-
The active square contains an icon of the active unit (flashing alternatively with the square's terrain).
-
Some squares contain special resources. Press and hold the middle mouse button for information on what special resources a square contains. (With a two-button mouse, hold the Ctrl key and click the right mouse button.) Try this a few times to get a feel for the land around you. This action also identifies any units on the terrain, as well as statistics for the unit.
-
To see the world outside of your 11 × 8 viewing area, click the scroll bars outside of the map. At first the world outside will be black. As units are added, areas closer to those units will be visible. (Press the letter c to return to the active part of your map.)
-
An overview map is in the upper-left corner of the Freeciv window. As the world becomes more civilized, this provides a good way to get an overview of what is going on. Right-click a spot on the overview map to have your viewport centered there.
-
The menu bar contains buttons you can use to play the game. The Game menu lets you change settings and options, view player data, view messages, and clear your log. The Kingdom menu lets you change tax rates, find cities, and start revolutions. The View menu lets you place a grid on the map or center the view. The Orders menu is where you choose the items you build and the actions you take. The Reports menu lets you display reports related to cities, military, trade, and science, as well as other special reports .
-
A summary of the economy of your civilization appears under the overview map. Information includes number of people, current year, money in the treasury , and percent of money distributed to tax, luxury, and science.
-
Ten icons below the overview information represent how money is divided between luxuries (an entertainer), research (a researcher), and taxes (a tax collector). Essentially, these icons represent how much of your resources are placed into improving each of those attributes of your community.
-
When you have made all your moves for a turn, click Turn Done. Next to that, a lightbulb indicates the progress of your research (increasing at each turn). A sun icon starts clear, but becomes brighter from pollution to warn of possible global warming. A government symbol indicates that you begin with a despotic government. The last icon tells you how much time is left in a turn.
The Unit box shows information about your current unit. You begin with two Settlers units and one Explorer unit.
Building Your Civilization
Start building your civilization. Here are things to try, as suggested by the Freeciv manual:
-
To change the distribution of money, choose Government Tax Rates. Move the slider bars to redistribute the percentage of assets assigned to luxury, research, and taxes. Try increasing research and reducing taxes to start off.
-
Change the current unit to be a settler as follows : click the stack of units on the map and click one of the Settlers from the menu that appears.
-
Begin building a city by clicking on Orders Build City. When prompted, type a name for the city and click OK. The window that appears shows information about the city. It starts with one happy citizen, represented by a single icon (more citizens will appear as the game progresses).
-
The Food, Prod, and Trade lines reflect the raw productivity statistics for the city. The first number shows how much is being produced, the second (in parens) shows the surplus above what is needed to support the units. The Gold, Luxury, and Science lines indicate the city's trade output. Granary numbers show how much food is stored and the size of the food store. The pollution level begins at zero.
-
The Units at this point are not yet supported by a city (so nothing appears under Supported Units). When Units require support, they will be assigned to cities, and they will draw on city resources. Units present appear under that heading.
-
The map area shown consists of 21 squares that make up the city. The number 1 indicates the size of the city. The number 211 reflects the production of food, manufacturing production, and trade, respectively. The number 210 shows where the city's citizen is working and the results of the work.
-
The Phalanx line shows that the city can build a Phalanx and that it will take 20 production points to produce. Click Change to view other units the city could produce, select one you want to build, and click Change. Below that is a list of your current buildings (of which you have only a Palace to start out).
-
Close the city window by clicking Close.
Exploring Your World
To begin exploring, move the Settler.
-
Using the numeric keypad, press the 9 key three times to begin exploring. You can move the explorer up to three times per turn. You begin to see more of the world.
-
When the next unit (the Settler) begins blinking, move it one square in another direction. Click Turn Done. Information for the city will be updated.
-
Click the City to see the city window. Notice that information about the city has been updated. In particular, you should see food storage increase. Close the city window.
-
Continue exploring and build a road. With the explorer flashing, use the numeric keypad to move it another three sections. When the Settler begins blinking, press r to build a road. A small R appears on the square to remind you that the Settler is busy building a road. Click Turn Done.
Using More Controls and Actions
Now that you have some understanding of the controls and actions, the game can begin taking a lot of different directions. Here are a few things that might happen next and things you can do:
-
After you take a turn, the computer gets a chance to play as well. As it plays, its actions are reported to you. You can make decisions on what to do about those actions. Choose Game Message Options. The Message options window appears, containing a listing of different kinds of messages that can come from the server and how they will be presented to you.
-
As you explore, you will run into other explorers and eventually other civilizations. Continue exploring by selecting different directions on your numeric keypad.
-
Continue to move the Settler one square at a time, after it has finished creating the road. (The Settler will blink again when it is available.) Click Turn Done.
-
At this point, you should see a message that your city has finished building Warriors. When buildings and units are complete, you should usually check out what has happened . Click the message associated with the city, then click Popup City. The city window appears, showing you that it has additional population. The food storage may appear empty, but the new citizens are working to increase the food and trade. You may see an additional warrior unit.
-
A science advisory may also appear at this point to let you choose your city's research goals. Click Change and select Writing as your new research goal. You can then select a different long- term goal as well. Click Close when you are done.
-
If your new Warrior is now blinking, press the s key to assign sentry mode to the Warrior.
You should be familiar with some of the actions of Freeciv at this point. To learn some basic strategies for playing the game, choose Help Help Playing.
PlanetPenguin Racer (TuxRacer)
With PlanetPenguin Racer, you guide Tux the penguin (the Linux mascot) down a snow-covered hill as fast as you can. Planet Penguin Racer ( ppracer command or Games PPRacer) is an open source (GPL) version of TuxRacer, which was once freeware, but was later made into a commercial game by Sunspire Studios.
To advance in PlanetPenguin Racer, you need to complete courses in the allotted time while overcoming whatever obstacle is presented (gathering herring or negotiating flags). You move up to try different courses and achieve higher-level cups. Figure 7-4 shows a screenshot of PlanetPenguin Racer.

Figure 7-4: Race Tux the penguin down a mountain.
EAN: 2147483647
Pages: 279
- An Emerging Strategy for E-Business IT Governance
- A View on Knowledge Management: Utilizing a Balanced Scorecard Methodology for Analyzing Knowledge Metrics
- Measuring ROI in E-Commerce Applications: Analysis to Action
- The Evolution of IT Governance at NB Power
- Governance Structures for IT in the Health Care Industry