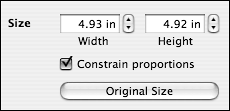Resizing Graphics
| < Day Day Up > |
| Once you have placed your image into Keynote, you will usually have to resize it in some way. That can mean scaling it (making it bigger or smaller) or cropping it (trimming the image to only the part you want). You can scale images in Keynote, but Keynote doesn't have the ability to crop an image. It does, however, have something even better, called masking. Scaling graphicsYou can scale graphics in one of two ways: you can drag the graphic object's selection handles, or you can use the Metrics Inspector ( Figure 5.8 ). The Inspector gives you more precise control, plus it gives you the ability to return the image to its original size with just one click if you made a mistake and want to try again. Figure 5.8. You'll use the Metrics Inspector to change the size and position of your images. To resize objects using selection handles
To resize objects with the Metrics Inspector
|
| < Day Day Up > |
EAN: N/A
Pages: 179
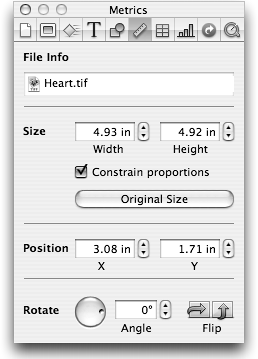
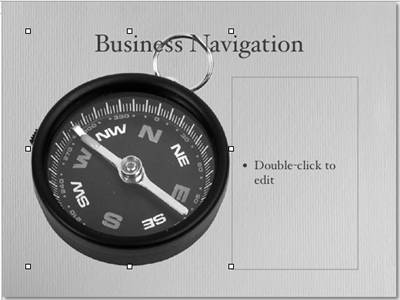
 Tip
Tip