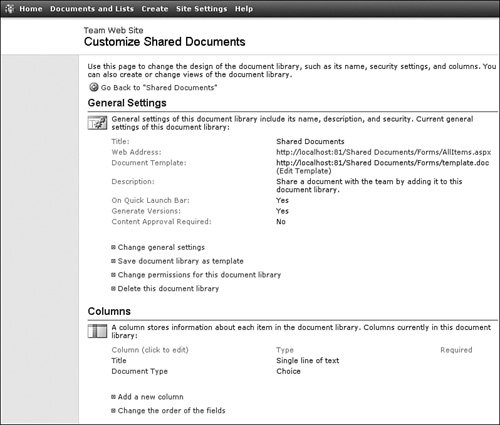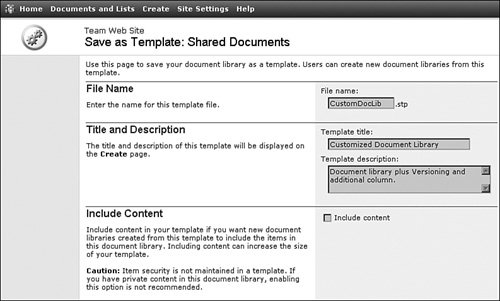Exploring Custom List Templates
| Custom list templates are very similar to custom site templates except that they are narrower in scope. With list templates, you can create your own custom list types to complement the existing list types such as document libraries, announcements, and links. Note Because a significant functionality overlap exists between custom site templates and custom list templates, we will try to minimize redundant explanations. As such, we will only cover the saving of a custom list template and the subsequent creation of a list based on that newly created custom list template. We will not detail the internals of the list template file. Instead, we refer you to the earlier section, " The Site Template File." As we did in our explanation of custom site templates, we will create a customized list. In the following scenario we customize a document library. Saving a Custom List TemplateThe list template is saved through the SharePoint web user interface, which empowers users and avoids the need for administrative intervention. Now that we have a customized list, we are ready to save it as a custom list template for others to reuse. The following steps demonstrate how to save the custom list template.
After completing the previous steps, the template is now saved. Share-Point confirms that the operation completed successfully as shown in Figure 1.13, which immediately displays after clicking OK in the Save As Template page. Figure 1.13. Successfully saving a list template.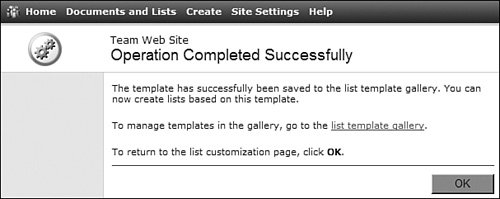 You manage the List Template Gallery through the Top-level Site Administration (refer to Figure 1.6) page just as you manage the other site collection galleries. Because the List Template Gallery exists at the top-level site, the newly created custom template is only accessible from that site collection. This important caveat enables you to isolate custom list templates from other site collections. If you want to make a list template accessible within another site collection, you simply need to upload the desired custom list template to the desired site collection's list template gallery. The List Template Gallery (see Figure 1.14) is also a customized document library for an entire site collection, which explains why our newly saved template (file) can only be used in the current site collection and not other site collections. It also implies that the template is wholly contained within a single file. Figure 1.14. List Template Gallery.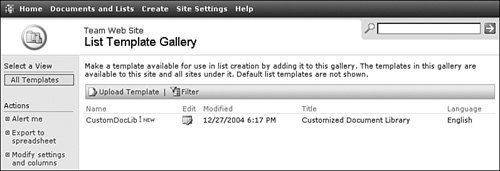 Through the List Template Gallery, the custom list template filename, title, and description are all editable. Thus, if you are unhappy with the values you specified for them in Figure 1.12, you can change them. Applying the Custom List TemplateThe next time you create a list or library, your new list template will appear on the CREATE.ASPX page. In our example, Customized Document Library appears as a choice (see Figure 1.15). In fact, all custom list templates for the current site collection will also appear on that page. Notice that the title and the description that we specified while saving the custom template are reflected on the CREATE.ASPX web page. Figure 1.15. Create Page (CREATE.ASPX).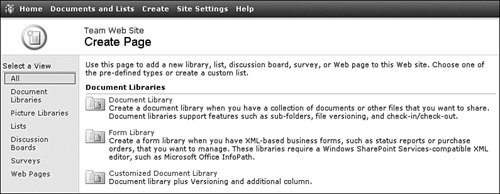 |
EAN: 2147483647
Pages: 64