Applying Styles and Templates
All the formatting talk in this chapter has shown you how to control the look and feel of the text in your document. Wouldn t it be nice to be able to save all these settings for future use? That s what styles allow you to do. A style in Word is a preset format you apply to text in your document. By default, Word documents have the Normal template attached (this template includes the default styles for Heading 1, Heading 2, and so on). But you also can choose different styles, modify existing styles, or create your own styles, based on all the formatting changes you ve learned to make in this chapter. And once you ve created those styles, you may want to save them in your own template, or add them to a template you already use. This section provides you with quick steps for working with styles and templates.
-
To display the Styles And Formatting task pane, click the tool that looks like a double-A. You do most of your work with styles in this task pane (see Figure 5-9).
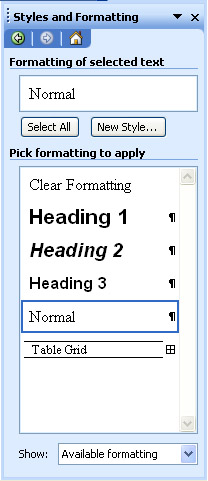
Figure 5-9: You ll use the Styles And Formatting task pane to work with styles in your document. -
To choose a style for selected text, click the style name in the Styles And Formatting task pane.
-
To create a new style, format the text in the document the way you want it; then highlight the text and click the New Style button in the Styles And Formatting task pane. Enter a name for the style, and make any other necessary changes; click OK to save the style.
| |
If you decide that you really like this new style you created and you want to use it instead of other styles in your document, you can make the change easily. In the Styles And Formatting task pane, click the down arrow to the right of the style you want to change, and then click Select All x Instances (where x is the number of times that style appears in your document). Word highlights every occurrence of the style you want to change in your document. Now scroll through the style list and click the style you want to use. Word automatically formats all the selected text using the style you selected.
| |
-
To save the file as a template, choose Save As from the File menu and enter a name for the template. Click the Save As Type down arrow and choose Document Template; then click Save.
Caution If you are creating this template based on a real document you are using for something else, don t forget to save the document as a regular document, too. If you close the document now without saving, any text changes you made during this work session will be lost.
-
To attach a template to a document, choose Templates And Add-Ins from the Tools menu. In the Templates And Add-Ins dialog box, click Attach. Navigate to the folder in which you saved the template file. When you find it, click the file and then click Open. In the Templates And Add-Ins dialog box, click the Automatically Update check box, and click OK.
EAN: 2147483647
Pages: 238