Recording Narration
Here s another opportunity to do a little vocal work. Suppose that your CEO is a very gregarious guy. People like him. He inspires trust. The board decides he s the one to deliver the news to shareholders that earnings were up 15 percent in the last quarter.
Adding narration, at least in theory, isn t any more difficult than speaking into the microphone attached to your computer. But similar to the speech-recognition features discussed in Part 1 of this book, narration still has a long way to go before it is fully, no-fuss functional. To start narrating your presentation, follow these steps:
-
Display the slide on which you want to add the narration. (You can add narration to more than one slide.)
-
Choose Record Narration from the Slide Show menu. The Record Narration dialog box lists the amount of room you ve got on your hard drive for recorded voice (as shown in Figure 12-4). Remember, sound files take up massive amounts of space.
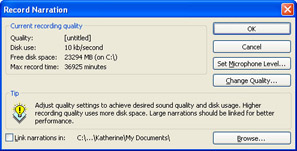
Figure 12-4: The Record Narration box provides everything you need for setting up and recording narrations . -
Click OK to start recording. As your presentation begins running in a slide show, begin your narration.
-
When the slide show finishes (or you press Esc), PowerPoint displays a message box asking whether you want to save the slide timings and the narrations on each slide. Click Save if you do; otherwise , click Don t Save.
-
Press F5 to display your presentation and listen to the narration.
| |
You can keep your presentation file relatively small by linking ”rather than embedding ”the narration file. Linking causes the narration to be stored on your hard drive (which means you must have the source file available at presentation time); embedding saves the narration as part of the presentation file, which makes the file huge. To link the narration, click the Link Narrations In check box in the Record Narration dialog box, and click Browse to navigate to the folder in which you want to store the file.
High-quality sound files, which are enormous , are especially likely to cause a space problem. That s why PowerPoint automatically defaults to the lowest -quality sound available. If you feel you can afford the space and want to go with the higher-quality sound, click the Change Quality button and click the Name down arrow. You can choose from CD Quality (44.100 kHz, 16-Bit, Stereo sound ”the highest quality), Radio Quality (22.050 kHz, 8-Bit, Mono sound), and Telephone Quality (11.025 kHz, 8-Bit, Mono sound ”the default selection). You can click the Attributes down arrow to choose other configurations for the sound quality you select. Click OK to close the Sound Selection box and return to the Record Narration dialog box.
| |
If, after hearing the narration, you decide you liked the presentation better without it, simply display the slides in Slide view and delete the sound icons in the lower right corner. This removes the narrations attached to the slides.
| Note | If you have other sounds on your slides, the narration overrides those sounds and they will not play. This does not affect any sounds applied as part of slide transitions, however. |
| |
Creating a presentation is often a group effort that requires input from a variety of people. You can use PowerPoint s Online Collaboration feature to share your presentation, gather notes, and discuss your progress whether your coworker is down the hall or around the world. To collaborate with others online, choose Online Collaboration from the Tools menu, and then select Meet Now, Schedule a Meeting, or Web Discussion. The feature works with Microsoft NetMeeting to access a shared server on which you and others can meet and discuss the project. PowerPoint displays an Online Collaboration toolbar for you to use while you re working with others.
And don t forget the Shared Workspace feature (available in the Tools menu) that enables you to use Microsoft SharePoint Team Services to create a Web site where you can share documents, resources, and links related to the presentation you are creating. (For a detailed explanation of the new Shared Workspace feature, see Chapter 3, Creating and Viewing Documents.
| |
EAN: 2147483647
Pages: 238