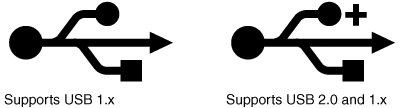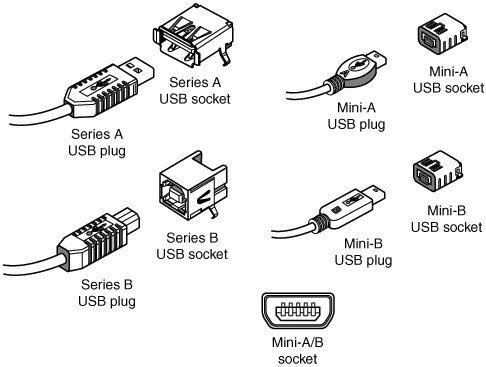USB
| Universal serial bus (USB) ports have become the single most important I/O ports built into both desktop PCs and servers. Since their introduction in the late 1990s, USB ports have largely replaced serial and parallel ports (however, PS/2 mouse and PS/2 keyboard ports are still around for legacy purposes). USB ports are also used for data-intensive I/O devices, such as external hard disks, rewritable CD and DVD drives, tape backups and scanners. USB ports are also used for signaling connections to battery-backup (UPS) units. USB is an external peripheral bus standard designed to provide plug-and-play capability for attaching peripherals externally to the PC. USB eliminates the need for special-purpose ports, reduces the need to use special-purpose I/O cards (thus reducing the need to reconfigure the system with each new device added), and saves important system resources, such as interrupts (IRQs), because regardless of the number of devices attached to a system's USB ports, only one IRQ is required. PCs equipped with USB enable peripherals to be automatically recognized and configured as soon as they are physically attached, without the need to reboot or run setup. USB allows up to 127 devices to run simultaneously on a single bus, with peripherals such as monitors and keyboards acting as additional hubs. USB cables, connectors, hubs, and peripherals can be identified by icons, as shown in Figure 8.1. Note the plus symbol added to the upper icon, which indicates that the port supports USB 2.0 (also called Hi-Speed USB) in addition to the standard 1.x support. However, most current equipment seldom uses the plus sign to mark USB 2.0compatible ports. Figure 8.1. Icons used to identify USB cables, connectors, hubs, and peripherals. Intel pioneered USB, and all its PC chipsets, starting with the PIIX3 South Bridge chipset component (introduced in February 1996), have included USB support. Other chipset vendors have followed suit, making USB as common on servers, desktops, and notebook PCs as serial and parallel ports once were. Six other companies initially worked with Intel in developing USB: Compaq, Digital, IBM, Microsoft, NEC, and Northern Telecom. Together, these companies have established the USB Implementers Forum (USB-IF; see www.usb.org) to develop, support, and promote USB architecture. The USB-IF formally released USB 1.0 in January 1996, USB 1.1 in September 1998, and USB 2.0 in April 2000. The 1.1 revision was mostly a clarification of some issues related to hubs and other areas of the specification. Most devices and hubs should be 1.1 compliant, even if they were manufactured before the release of the 1.1 specification. The bigger changes were reserved for USB 2.0, which runs at speeds up to 40 times faster than the original USB specification, while maintaining full backward compatibility with USB 1.1. USB ports can be retrofitted to older computers that lack built-in USB connectors through the use of either an add-on PCI card (for desktop computers) or a PC Card on Cardbus-compatible notebook computers. You can also use USB 2.0 add-on cards to update older systems that have only USB 1.1 on their motherboards. Since mid-2002, virtually all motherboards have included four or more USB 2.0 ports as standard. USB SpecificationsUSB 1.1 runs at 12Mbps (1.5MBps) over a simple four-wire connection. The bus supports up to 127 devices, connected to a single root hub, and uses a tiered-star topology, built on expansion hubs that can reside in the PC, any USB peripheral, or even standalone hubs. Note that although the standard allows up to 127 devices to be attached, they all must share the 1.5MBps bandwidth, meaning that adding active devices slows down the bus. In practical reality, few people have more than 8 devices attached at any one time. USB 2.0 (also called Hi-Speed USB) is a backward-compatible extension of the USB 1.1 specification that uses the same cables, connectors, and software interfaces but runs up to 40 times faster than the original USB 1.0 and 1.1 versions. The higher speed enables higher-performance peripherals, such as high-resolution web/videoconferencing cameras, scanners, and printers, to be connected externally with the same easy plug-and-play installation of current USB peripherals. From the end user's point of view, USB 2.0 works exactly the same as 1.1only faster. All existing USB 1.1 devices work in a USB 2.0 bus because USB 2.0 supports all the slower-speed connections. USB data rates are shown in Table 8.1.
USB devices are considered either functions, hubs, or both. Functions are the individual devices that attach to the USB, such as a keyboard, mouse, camera, printer, telephone, and so on. Hubs provide additional attachment points, allowing for the use of more hubs and devices. The initial ports in the PC system unit are called the root hub, and they are the starting point for the USB. Most motherboards have two or more USB ports, any of which can be connected to functions or additional hubs. Some systems place one or two of the USB ports in the front of the computer, which is very convenient for devices used only occasionally, such as a USB keychain drive. External hubs (also called generic hubs) are essentially wiring concentrators, and through a star-type topology, they allow the attachment of multiple devices. Each attachment point is referred to as a port. Most hubs have either four or eight ports, and more are possible. For more expandability, you can connect additional hubs to the ports on an existing hub to a maximum of five levels. A hub controls both the connection and distribution of power to each of the connected functions. Although USB 1.1 is not as fast at data transfer as FireWire or SCSI, it is still more than adequate for the types of peripherals for which it is designed. Current servers incorporate USB 2.0 ports, enabling support of USB 2.0 and USB 1.1 devices at their maximum speeds. One of the additional benefits of USB 2.0 is its capability to handle concurrent transfers, which enables your USB 1.1 devices to transfer data at the same time as USB 2.0 devices, without tying up the USB bus. Table 8.2 lists the requirements for USB 2.0 support for current Windows versions used in servers.
USB 2.0 support is increasingly important for servers because DDS-4 and DAT-72 tape backups are now available in USB 2.0 form factors. If you need to add USB 2.0 support to an older server, you can install an add-on USB 2.0 card. You should use the drivers provided with the card or available from the card vendor if the operating system's drivers do not support the card. Tip Some vendors disable USB 2.0 support in the server motherboard's default BIOS configuration. In such cases, the onboard USB ports function as USB 1.1 ports only. Be sure to enable USB 2.0 support in the system BIOS Setup and save changes if you want to use USB 2.0 devices with your server.
How can you tell which devices support USB 1.1 and which support the USB 2.0 standard? USB-IF, which owns and controls the USB standard, introduced logos in late 2000 for products that have passed its certification tests. The logos are shown in Figure 8.2. Figure 8.2. The USB-IF USB 1.1compliant logo (left) compared to the USB-IF USB 2.0compliant logo (right). As you can see from Figure 8.2, USB 1.1 is also known simply as USB, and USB 2.0 is also known as Hi-Speed USB. USB ConnectorsFour main styles of connectors are specified for USB: Series A, Series B, Mini-A, and Mini-B connectors. The Series A connectors are used for upstream connections between a device and the host or a hub. The USB ports on motherboards and hubs are usually Series A connectors. Series B connectors are designed for the downstream connection to a device that has detachable cables, such as a printer or tape backup drive. Mini connectors (which feature smaller, but electrically identical versions of the full size connectors) are used primarily for hubs and consumer-grade USB devices rather than those designed for use with servers. The physical USB plugs (especially the mini plugs) are small and, unlike a typical serial or parallel cable, the plug is not attached by screws or thumbscrews. There are no pins to bend or break, making USB devices very user friendly to install and remove. The USB plug shown in Figure 8.3 snaps into place on the USB connector. Figure 8.3. USB Series A and Series B plugs and receptacles. Tables 8.3 and 8.4 show the pinouts for the USB connectors and cables. Most systems with USB connectors feature one or two pairs of Series A plugs on the rear of the system. Some also feature one or two pairs on the front of the system for ease of use with items that are not permanently connected.
USB support is also required in the BIOS for devices such as keyboards and mouse devices. This support is included in all newer systems with USB ports built in. Aftermarket PCI and PC Card boards are also available for adding USB to systems that don't include it as standard on the motherboard. USB Installation and TroubleshootingUSB conforms to Intel's Plug and Play (PnP) specification, including hot-plugging, which means that you can plug in devices dynamically, without powering down or rebooting the system. You simply plug in the device, and the USB controller in the PC detects the device and automatically determines and allocates the required resources and drivers. One interesting feature of USB is that, with certain limitations, attached devices can be powered by the USB bus. The plug-and-play aspects of USB enable the system to query the attached peripherals as to their power requirements and issue a warning if available power levels are exceeded. You can determine the amount of power available to each port in a USB root or generic hub and the amount of power required by a USB peripheral by using the Windows Device Manager (see Figure 8.4). Figure 8.4. The Power tab of the properties sheet for a USB generic hub lists the available power and power usage, by device. Devices that use more than 100mA must be connected to a root hub or a self-powered generic hub. Devices that use 100mA or less can be connected to bus-powered hubs, such as those built in to some keyboards and monitors. Tip If a device plugged in to a self-powered hub stops working, you should check the power source for the self-powered hubit might have failed or been disconnected. In such cases, a self-powered hub becomes a bus-powered hub, providing only 100mA per port instead of the 500mA per port available in self-powered mode. For maximum reliability, I recommend that you connect all USB devices used on a server to a root hub (a port built into the server's motherboard) instead of using an external hub. There are usually enough USB ports on recent servers to make this possible. If you need to add additional ports, plug a USB 2.0 card into a PCI or PCI-X expansion slot. Another benefit of the USB specification is self-identifying peripherals. This feature greatly eases installation because you don't have to set unique IDs or identifiers for each peripheralUSB handles that automatically. Keep in mind that you can plug in USB devices at any time. However, to prevent data loss when unplugging "hot" USB drives and storage devices, you need to use the Eject Hardware or Safely Remove Hardware feature in the Windows system tray: You need to click the device, select Stop, click OK, and wait for the system to indicate that the device has been stopped before you remove it. Note It's a myth that you don't need to install a driver for a USB device before you connect it to a system. Although Windows Server 2000, Windows 2000 Professional, Windows XP, and Windows Server 2003 include many USB drivers, they don't support all USB devices, especially those introduced after the operating system was released. If the server doesn't recognize the USB device when you plug it in, you need to provide the driver floppy disk or CD (if it contains drivers for your operating system version) or download a driver from the vendor's website and install it. If you use USB devices with a Linux server, it's often necessary to download a driver from the vendor's website or from an open-source developer. |
EAN: 2147483647
Pages: 240