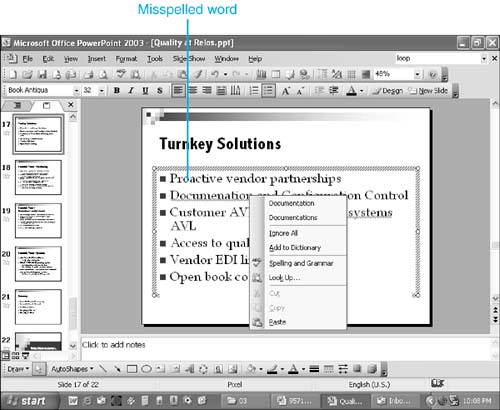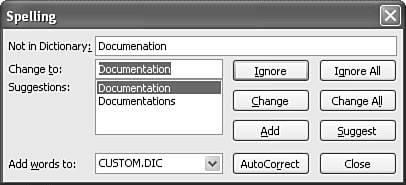Checking Spelling and Style
| Creating a quality, error-free, and easy-to-read presentation is a natural objective when you use PowerPoint. PowerPoint's spelling and style checkers can help. Keep in mind that, although these automated tools can help you catch errors, they aren't foolproof and don't take the place of thorough proofreading by a real person. To set options for spelling and style checks, select Tools, Options and go to the Spelling and Style tab, shown in Figure 3.12. Figure 3.12. You can set several spell checking options. Setting Spelling OptionsYou can choose any of the following spelling options:
Setting Style OptionsIf you also want to check style, select the Check Style check box and click the Style Options button. This opens the Style Options dialog box, shown in Figure 3.13. Figure 3.13. Setting default case and punctuation helps give a more consistent look to your presentation. NOTE The style checker uses the Office Assistant to check style. If the Office Assistant isn't enabled, PowerPoint asks you to enable it. CAUTION Although having PowerPoint search for potential style errors can help you find mistakes you wouldn't otherwise notice, be careful to look closely at the changes it suggests rather than just automatically accepting all style changes. Language is often too subtle and complex for automated style checkers, which often yield unusual and unwanted results. On the Case and End Punctuation tab, you can select the default case and end punctuation styles for your presentation slide titles and body text. Options include the ability to
Select the check boxes next to each option you want, and choose the style rule you want from the drop-down list. TIP If you want to place a character other than a period at the end of the slide title or body text, enter the character in the Slide Title or Body Text edit box. For example, you might want to use a colon instead of a period in some cases. In that case, PowerPoint would look for the colon instead of the period. NOTE If you've enabled another language, such as Japanese, additional grammar options might appear for that language. On the Visual Clarity tab, you can view and revise the existing defaults for font clarity and presentation legibility. On this tab, you can set the
The Visual Clarity tab already includes default selections for these options that are based on basic design principles, but you can change any settings in the adjacent drop-down lists. When you run PowerPoint's spelling checker, it looks for violations of these constraints. CAUTION Even though you can change these defaults to suit your needs, think carefully first. Exceeding the recommended number of fonts and bullets and changing to overly small or overly large fonts can make your presentation difficult to read. If you change the settings on the Style Options dialog box and want to return to PowerPoint's defaults, click the Defaults button. Running a Spelling and Style CheckAfter you set the spelling and style options you want, you can check your presentation. If you set the option to have PowerPoint check spelling as you type, you know immediately when you've possibly misspelled a word. PowerPoint places a red squiggly line under all suspected misspellings, as Figure 3.14 shows. You can either fix the error yourself or right-click to see some suggested alternatives from which to choose. Figure 3.14 shows some suggestions. Figure 3.14. When you right-click a spelling error, PowerPoint suggests some possible spellings.
You can also spell check your entire presentation all at once. To do so, follow these steps:
TIP To further change your custom dictionaries, go to Microsoft Word and choose Tools, Options from the menu bar. On the Spelling and Grammar tab of the Options dialog box, click the Custom Dictionaries button. The Custom Dictionaries dialog box opens, from which you can make additional modifications to your custom dictionaries. You'll find custom dictionaries stored as text files in one of two locations, depending on your operating system and configuration: C:\ Windows_folder \Profiles\ User_name \Application Data\Microsoft\Proof , or C:\ Windows_folder \Profiles\ User_name . NOTE PowerPoint also targets unknown words as spelling errors, such as a person's name, a company name , or a product. Be sure to check carefully for these and add the names and words you commonly use in presentations to the dictionary. When PowerPoint finishes checking spelling, it informs you with another dialog box. |
EAN: 2147483647
Pages: 261
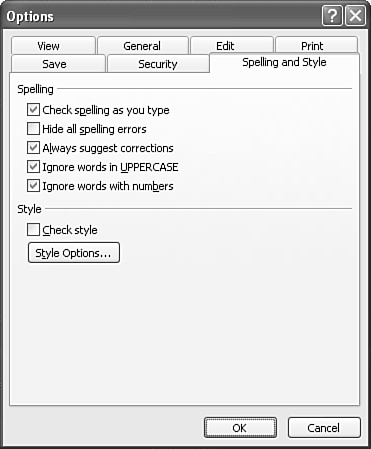
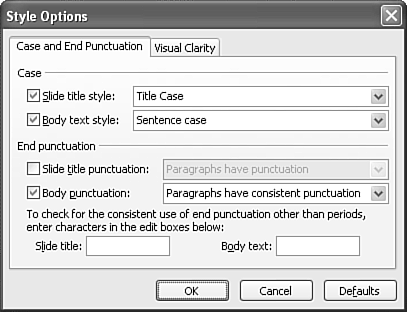
 To learn more about foreign language options,
To learn more about foreign language options,