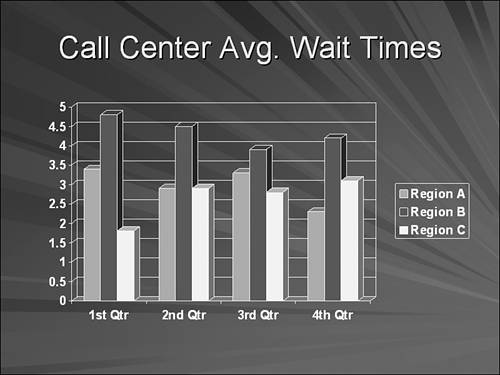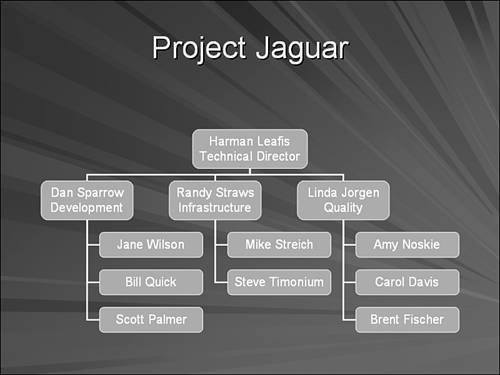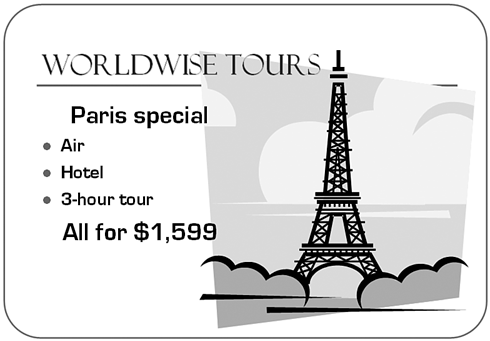Understanding PowerPoint Presentations
| After you learn ”or refresh your memory of ”how to navigate PowerPoint, you can create a basic presentation. This chapter gets you up and running on presentation basics so that you can quickly move forward to more advanced and sophisticated PowerPoint techniques. Before you start, though, it helps to understand design templates and slide layouts, which are presentation building blocks. Understanding Design TemplatesA design template includes preformatted fonts, colors, and styles that blend together to create a consistent look and feel for your presentation. You apply design templates using the Slide Design task pane. It's usually a good idea to apply a single design template to a presentation for consistency, but you can apply multiple design templates to a single presentation if you want. Figure 2.1 illustrates a sample design template. Figure 2.1. A casual design is good for an informal crowd , but isn't something you would use for a corporate audience. The AutoContent Wizard selects a design template that is suited to the type of presentation you want to make. If you don't use the AutoContent Wizard and instead select your own design template, be sure that the template you select suits your audience and fits your presentation's message. Understanding Slide LayoutsIn addition to a design template, the other important design feature you need to consider is a slide layout. A slide layout helps you add specific types of content to your slides, such as text, tables, charts , and pictures. Even though PowerPoint provides a lot of layout combinations, these layouts contain only seven different elements. They are
You add each of these elements to a PowerPoint slide using the Slide Layout task pane. On this task pane, PowerPoint offers 27 different types of slide layouts divided into four categories:
NOTE If none of these predefined layouts is what you want, you can modify a blank slide or customize one of the existing layouts by adding, moving, or deleting objects. Depending on which method you use to create a new presentation, it might already contain slide layouts. If you want to look at these layouts before you create a presentation, apply them directly to a slide, or change a layout, choose Format, Slide Layout to open the Slide Layout task pane. Many of PowerPoint's slide layouts include an option for inserting content. For example, if you choose any of the layouts under Content Layout or Text and Content Layout in the Slide Layout task pane, a content palette will appear as a placeholder. This content palette includes six buttons :
You'll note that, with the exception of pictures, PowerPoint also includes separate layouts specifically for adding the other content types. For example, you can also insert a table using the Table slide layout or a chart using the Chart, Text & Chart, or Chart & Text slide layouts. These layouts give you extra choices of content location, formatting, and content combinations. Experiment with the available slide layouts to figure out which ones work best for your presentations. |
EAN: 2147483647
Pages: 261
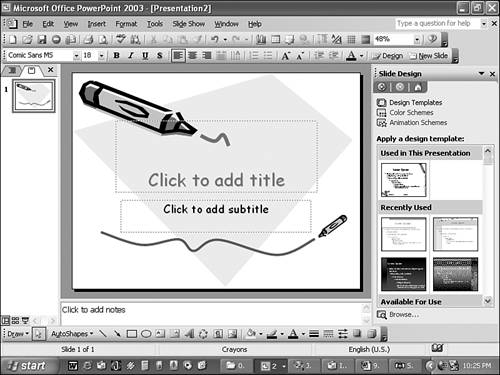
 To learn more about the impact of choosing a design template,
To learn more about the impact of choosing a design template,